
Protegendo o acesso ao servidor web com o NSX
Neste artigo será demonstrada a configuração de terminação SSL no gateway de perímetro configurado no artigo anterior (que também está realizando balanceamento inline para os servidores web do laboratório). Os certificados utilizados serão auto-assinados (self-signed).
Após a criação do certificado, o acesso à pasta “financeiro” dentro do servidor web será protegido para acesso HTTPS a partir de uma única estação de trabalho, demonstrando uma proteção básica que pode ser aplicada ao balanceador inline criado no artigo anterior.
Configuração de terminação SSL no NSX
Para configurar a terminação SSL, clicar em Networking & Security -> NSX Edges, escolher o gateway de perímetro da solução, clicar na aba Settings -> menu Certificates. No botão Actions, escolher a ação Generate CSR:
Preencher os dados do certificado e escolher o algoritmo de mensagem e o tamanho da chave de criptografia (para o laboratório, RSA de 2048-bit):
A figura a seguir mostra o CSR criado:
Selecionar o CSR criado anteriormente e, no menu Actions, selecionar a ação Self Sign Certificate:
Preencher o número de dias pelo qual o certificado será válido:
A figura mostra o certificado assinado.
Proteção do servidor web com regras no balanceado e SSL
Para configurar as regras de segurança pretendidas para a pasta financeiro do servidor web, iremos criar um segundo IP de conexão ao qual será aplicado o certificado SSL e as regras de segurança de acesso.
Clicar em Networking & Security -> NSX Edges, escolher o gateway de perímetro da solução, clicar na aba Settings -> menu Interfaces. Com a interface 10.102.3.42 selecionada (que está sendo utilizada para o balanceamento inline dos servidores web), clicar no botão do lápis para editar suas propriedades:
Selecionar o IP 10.102.3.42 e clicar no botão do lápis para editar o dado:
Clicar no botão + para adicionar um novo IP para a interface e preencher com 10.102.3.43:
A tela mostra o IP adicional criado. Clicar em OK.
A tela mostra as interfaces do gateway de perímetro. A interface de uplink agora possui dois IPs (10.102.3.42 e 10.102.3.43):
Foi configurado um IP adicional somente para manter o VIP configurada no item anterior. Para os propósitos desse laboratório, o VIP 10.102.3.42 será desabilitado (Load Balancer -> Virtual Servers, selecionar o VIP 10.102.3.42 e desmarcar a caixa Enable):
Na seção Load Balancer -> Application Profiles, clicar no botão + para adicionar um novo perfil de aplicação:
Criar um nome para o perfil (Advanced-Web-01), marcar HTTPS, desmarcar Enable SSL Passthrough e, na seção Virtual Server Certificates -> Service Certificates, escolher o certificado SSL criado anteriormente:
No menu Pools, clicar no botão + para criar um novo pool de servidores:
Preencher os dados dos servidores web-01 e web-02 (192.168.10.11 e 192.168.10.12 respectivamente) e escolher as portas de serviço e monitoração como 80 (a terminação SSL para esse pool está sendo feita pelo NSX, conforme configurado no perfil de aplicação criado no passo anterior):
A figura a seguir mostra o resumo das configurações do pool. Clicar em OK:
A figura a seguir mostra o novo pool criado.
Na seção Virtual Servers, clicar no botão de + para criar um novo servidor virtual:
Preencher os dados do novo virtual server conforme a figura abaixo, escolhendo o novo pool criado e selecionando o perfil de aplicação criado para utilização do SSL. Porta e protocolo do VS, nesse caso, são 443 e HTTPS pois a terminação SSL ocorrerá nesse VIP:
A figura abaixo mostra o novo VS criado:
No menu Application Rules, clicar no botão + para adicionar novas regras de aplicação:
Criar uma regra chamada “Permitir-acesso-financeiro” que permitirá acesso apenas à máquina de origem 10.102.3.25 (sintaxe na imagem abaixo):
Criar outra regra chamada “Negar-acesso-geral” que vai negar acesso à pasta financeiro a qualquer outro IP (as duas regras serão aplicadas em conjunto):
A figura abaixo mostra as duas regras criadas:
Na seção Virtual Servers, selecionar o segundo web-server criado (virtualServer-2 de IP 10.102.3.43):
Na seção Application Rules, clicar no botão + para acrescentar as regras criadas anteriormente:
Selecionar as duas regras e clicar em OK:
A figura abaixo mostra o VS com as duas regras aplicadas (garantir que a regra que permite acesso ao financeiro está como a primeira da lista, senão selecioná-la e clicar no botão mover para cima):
Para testar a demonstração, a figura abaixo mostra o acesso à URL do financeiro através do IP permitido 10.102.3.25:
Já através do IP 10.102.3.21 o acesso foi negado ao financeiro, conforme especificado pela regra criada.
Quando se tenta acessar o index do servidor web a partir do IP 10.102.3.21 (somente a página do financeiro está proibida pela regra) o acesso é bem sucedido:
O próximo artigo da série demonstra configurações de NAT e de regras de segurança no firewall lógico de interface do gateway de perímetro. Para acessar o próximo artigo da série, clicar no link NAT e regras do Edge Firewall.
Para acessar o índice dessa série de artigos clique em Introdução ao NSX – Índice
Referências
Este artigo utiliza como referências testes realizados no laboratório do Agility Tech Center e os seguintes documentos da VMware:
- NSX Installation and Upgrade Guide (NSX 6.0 for vSphere)
- NSX Administration Guide (NSX 6.0 for vSphere)
- VMware NSX Network Virtualization Design Guide




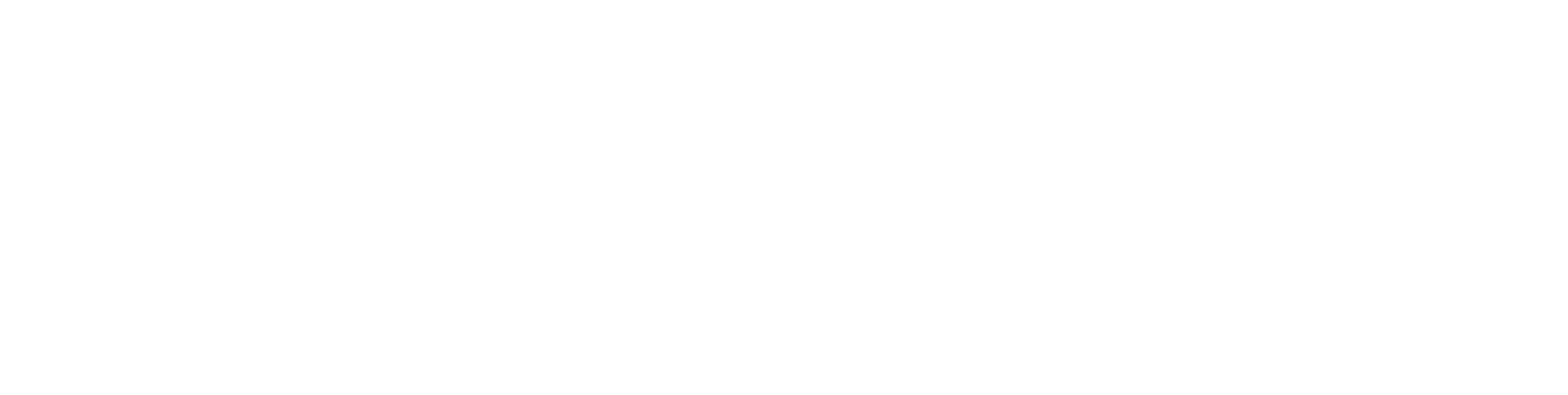

































 Entre em Contato
Entre em Contato