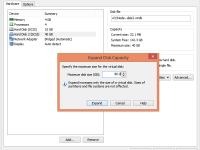
O vCloud Connector permite a transferência de conteúdo entre nuvens. Por meio dele é possível trabalhar com o conceito de nuvem híbrida, transferindo uma máquina virtual da sua estrutura virtualizada no vSphere ou nuvem privada para uma nuvem pública em alguns cliques.
Um componente importante dessa arquitetura é o vCloud Connector Node. Um node é responsável pela transferência da carga entre uma nuvem e outra. Quando realizamos o Deploy do node dentro do vSphere, a configuração default da VM leva dois discos, um de 10GB para o sistema operacional e um de 40GB para transferência de arquivos entre as nuvens. Contanto, o tamanho inicial de uma VM Windows Server Thick Provisioned é de 40GB, então haverá situações em que esses 40GB de capacidade de disco não serão suficientes para transferir uma VM ou Template de uma nuvem à outra.
É possível aumentar o disco do vCloud Connector Node em alguns poucos passos.
O primeiro passo é realizar a reconfiguração da VM dentro do vSphere Client ou Workstation.
Selecione a VM do vCloud Connector Node, clique com o botão direito e em seguida, selecione Edit Settings.
Aumente o tamanho do Hard Disk 2 para a quantidade que desejar e clique em OK. Caso esteja utilizando o vSphere, não é necessário efetuar o desligamento da VM.

Ilustração 1: Reconfigurando disco do vCC Node
A versão mais recente do vCC Node utiliza o SUSE como sistema operacional. Para refletir a expansão do disco no SUSE, há um script pronto para redimensioná-lo.
1. Efetue login como root no vCC Node.
2. Navegue até /opt/vmware/hcagent/scripts e localize no diretório o arquivo resize.disk.sh

Ilustração 2: Localizando o script para expansão de disco
3.Em seguida, execute o script com o comando ./resize_disk.sh
O script irá detectar a alteração do volume físico e realizará a extensão do volume lógico. A saída do script deve ser semelhante à tela abaixo.

Ilustração 3: Saída do script resize_disk.sh, apresentando sucesso na operação.
Pronto! Seu disco já está redimensionado.




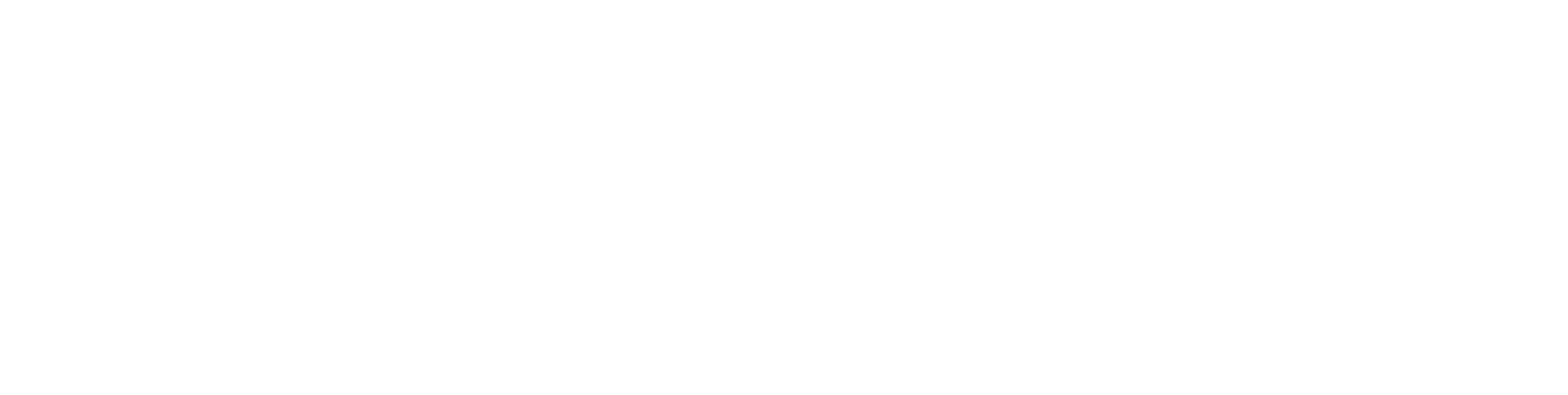


 Entre em Contato
Entre em Contato