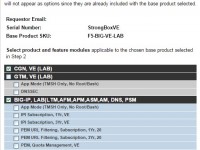
Existem inúmeros tipos de máquinas virtuais que podemos utilizar para realizar testes e aprender sobre os equipamentos. Isso também ocorre com os balanceadores da F5 e os Infoblox. Cada um possui uma particularidade. Vamos observar sobre o BIG-IP, como fazer a ativação de uma máquina virtual para executarmos um possível LAB.
Este artigo busca demonstrar como ativar uma máquina virtual do BIG-IP e realizar suas primeiras configurações. Esta ativação se fará por meio do aplicativo VMware e utilizará seu navegador de Internet. Assim você conseguirá fazer seus testes (LAB) antes de iniciar qualquer mudança ou alteração em um ambiente produtivo.
Observa-se que inúmeros fabricantes permitem que você execute uma máquina virtual para realizar testes de equipamentos, para verificar seu comportamento mediante uma determinada situação ou mesmo para você aprender a utilizá-lo.
Esse conceito também é utilizado quando falamos de balanceadores e Infoblox. Neste artigo focaremos em como ativar uma máquina virtual BIG-IP e como realizar as primeiras configurações.
Primeiramente você necessitará da imagem para “subir” a máquina virtual Infoblox. Como exemplo, vamos utilizar o arquivo “BIGIP-11.5.1.0.0.110.ALL-sci”. Este arquivo pode ser obtido no próprio site da F5.
Agora abra o VMware. Do lado direto, na aba “Home”, clique na opção “Open a Virtaul Machine”.
Será aberta uma caixa de mensagem solicitando qual máquina virtual você deseja ativar. Selecione a imagem do BIG-IP e clique em “Abrir”.
Selecione o local para instalar a imagem e altere para o nome que desejar.
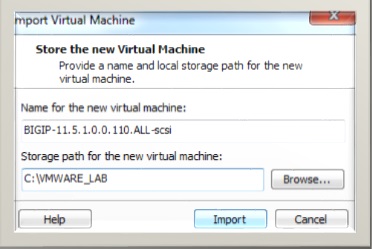
Imagem 2: Import da ISO
Clique em “Import” e começará a carregar a imagem.
Caso aparareça a tela de “License Agreement”, selecione “Accept” que começará o “import”.
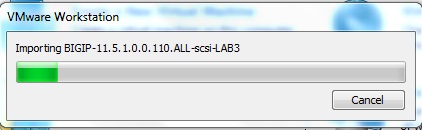
Imagem 3: Status do Import
Após o “import”, você tera uma tela com as configuraçãoes da máquina virtual, conforme abaixo:
Em “Devices”, altere a configurações para Memory – 2 GB e os adaptadores de rede para “Host-Only”.
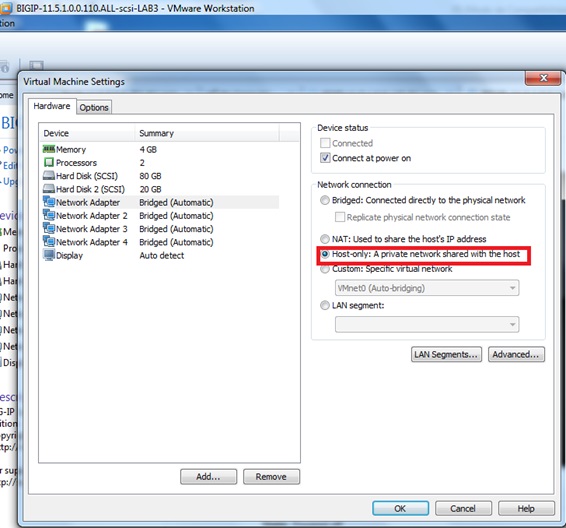
Imagem 5: Configuração da Máquina Virtual
Após realizar as alterações clique em “OK”. Você terá uma tela semelhante à abaixo.
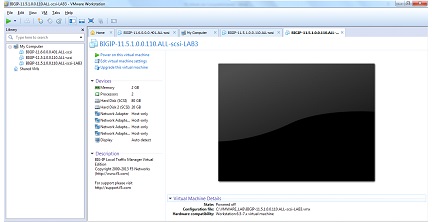
Imagem 6: Máquina Virtual Configurada
Agora que configuramos a máquina virtual, clique em “Power on the virtual machine”.
Aguarde o sistema carregar e entre com a senha padrão (Usuário root / Senha default). Execute o comando “config”. Na tela seguinte, selecione “OK”.
Verifique o IP na tela seguinte.
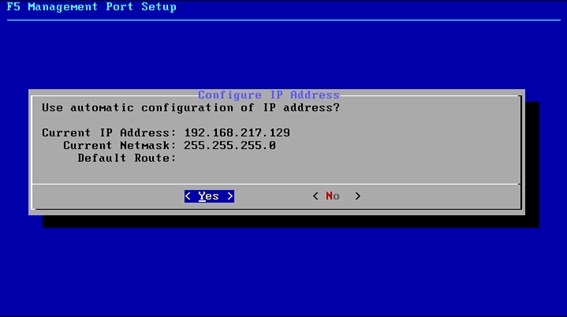
Imagem 8: IP configurado
No nosso caso, o IP esta 192.168.217.129 /24. Entre na linha de comando (cmd) e verifique o “ping” com o equipamento virtual (comando “ping 192.168.217.129”). Devemos ter uma resposta semelhante à tela abaixo.
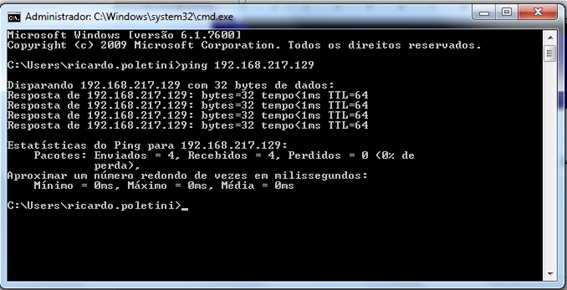
Imagem 9: Ping
Abra o browser e acesse o endereço https://192.168.217.129. Pronto, estamos acessando um ambiente igual a um balanceador.
Obs: para sair, feche o navegador, volte ao VMware e digite o comando “halt”.
Com a máquina virtual ativa, precisamos realizar o processo de ativação de licença, semelhante ao equipamento real.
Abra o browser e acesse o endereço https://192.168.217.129 (em nosso exemplo) e entre com o usuário e senha padrão (Usuário admin e Senha admin).
No menu do lado esquerdo, selecione “License” e clique em “Activate”, no botão do lado direito.
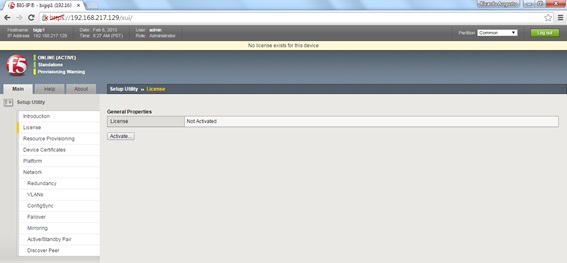
Imagem 11: Licença
Abra outra página no browser e acesse: https://strongbox.f5.com/strongbox/eval.jsp.
Na página que abre, digite o “Requester Email”, para o qual será enviado a licença, o “Serial Number” e clique em Next. (Obs: você deve possuir o cadastro no site)
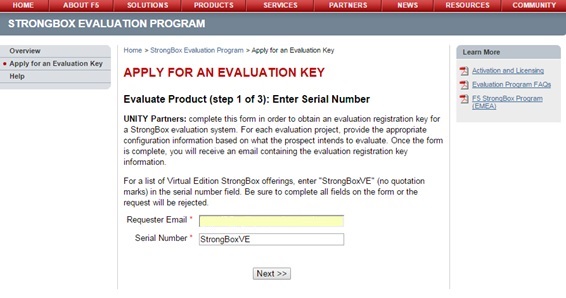
Imagem 12: Adquirindo uma licença
No próximo passo, altere a duração para “45 Days”, selecione o produto “F5-BIG-VE-LAB”. E clique em “Next”.
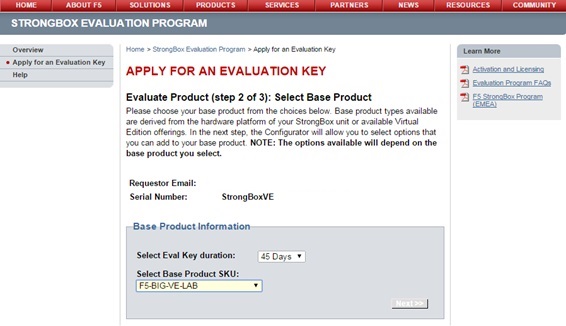
Imagem 13: Selecionando o produto
No próximo passo clique em “Next”.
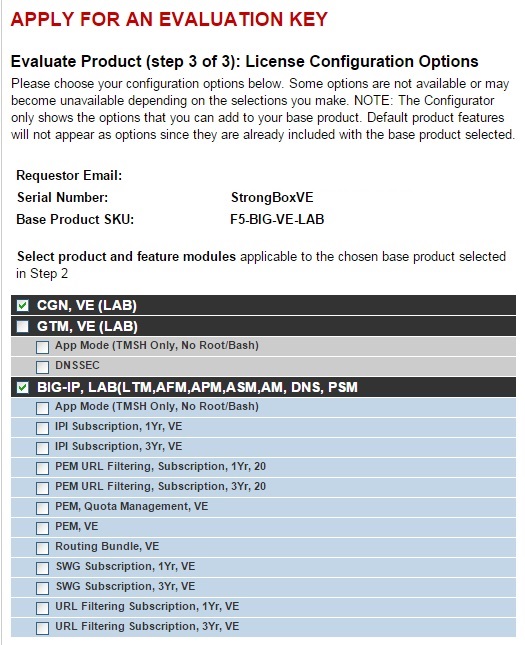
Imagem 14: Passo 3/3
Pronto, você receberá a confirmação de que a licença foi enviada por e-mail.
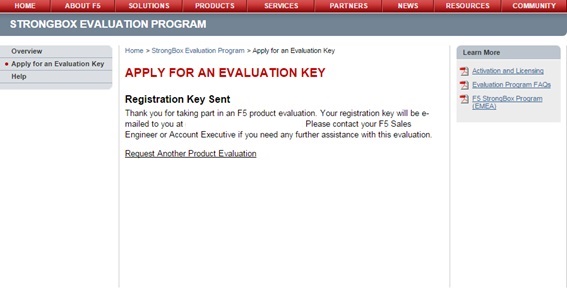
Imagem 15: Confirmação de envio
Abra o e-mail e você receberá algo como a tela abaixo:
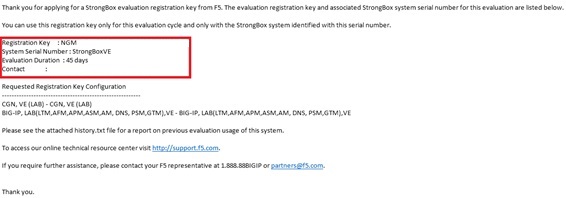
Imagem 16: Recebimento da Licença
Copie o “Registration Key” e volte para o browser para continuar ativando a licença.
Em “Base Registration Key”, insira o serial que veio no e-mail. Altere o “Activation Method” para “Manual” e clique em “Next”.
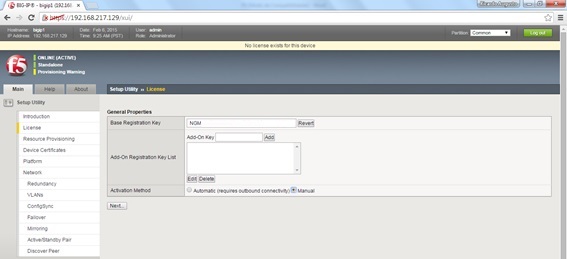
Imagem 17: Iniciando a ativação
No próximo passo, altere a duração para “45 Days”, selecione o produto “F5-BIG-VE-LAB”. E clique em “Next”.
Agora siga os passos como se fosse ativar a licença em um equipamento físico, adquirindo o dossier pelo site da F5. Após a conclusão, clique em “Next”.
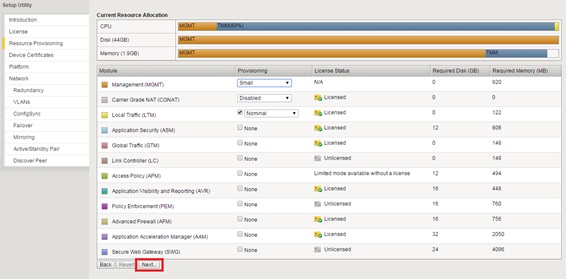
Imagem 18: Licença Ativa
Novamente clique em “Next”.
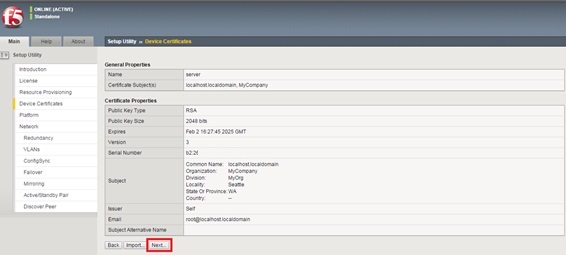
Imagem 19: Finalizando a Configuração
Observe que agora você estará no Menu “Platform”. Neste menu você configura o IP, hostname, senhas. Agora é só adicionar da maneira que desejar e começar a “brincar”.
Após fechar o browser, não esqueça de desligar a máquina virtual. Para desligar o BIG-IP via linha de comando, execute o comando “shutdown –h now”.
Conclui-se que uma das maneiras de aprender sobre um determinado equipamento é por meio da utilização de sua máquina virtual, quando possível. Sua utilização é recomendável para se preparar para uma GMUD, simular ambientes reais, entre outros.
Observamos que cada máquina virtual possui uma “especialidade” a ser configurada.
Neste caso específico, pela simulação do BIG-IP, conseguimos realizar a ativação de um ambiente e fazer os testes que desejamos, sem afetar um equipamento físico e que esteja em produção, não interferindo no fluxo do negócio.




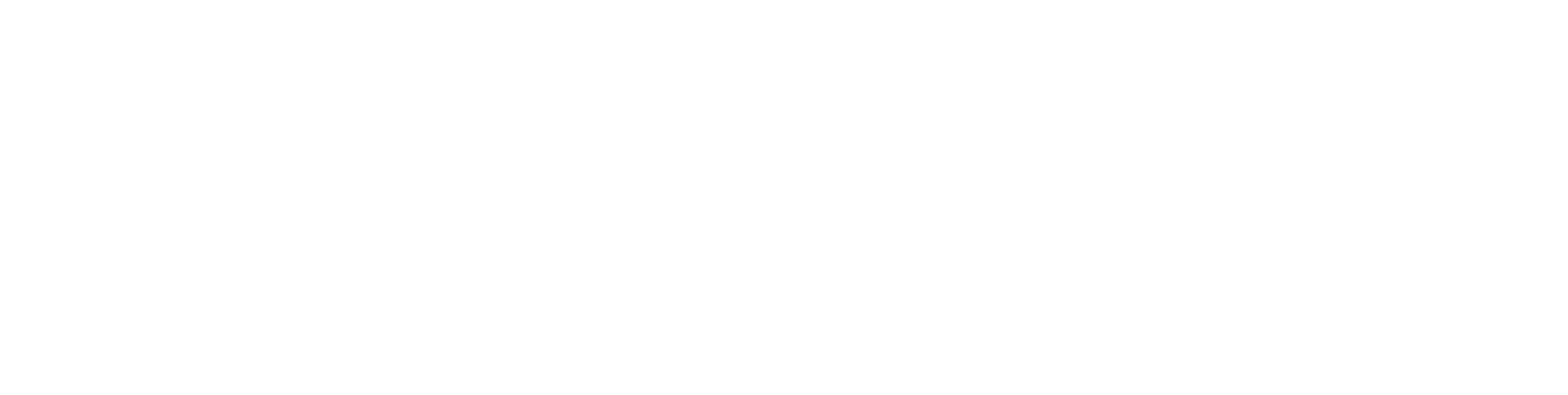


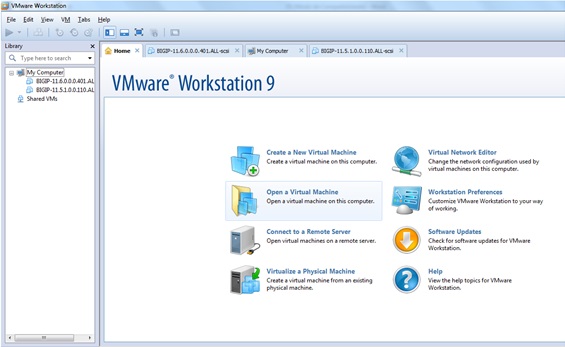
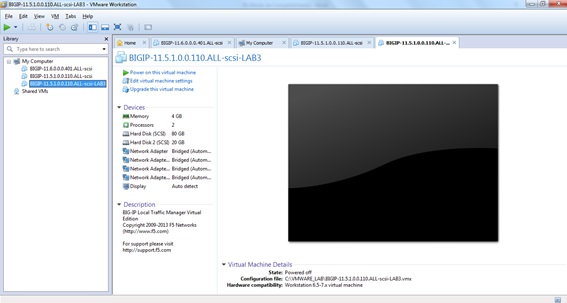
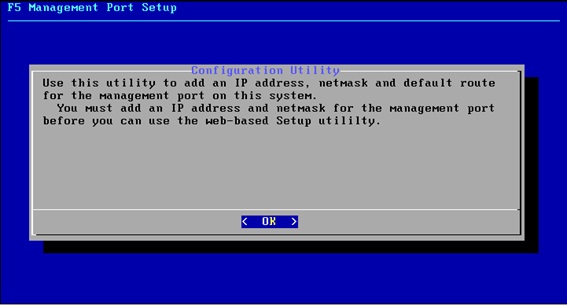
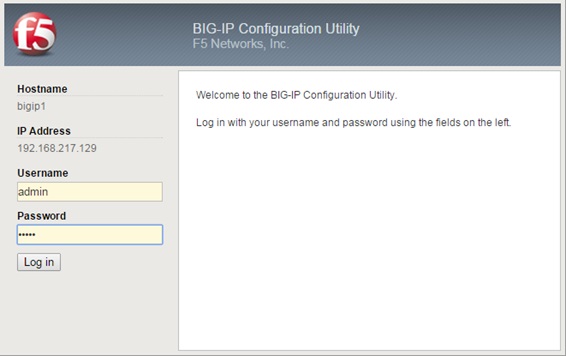
 Entre em Contato
Entre em Contato