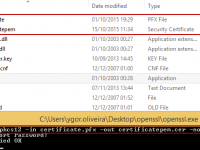
Hoje em dia, para que a comunicação através da rede seja realizada de forma segura, vários protocolos de segurança foram criados. Entre eles, destaque para o certificado Secure Socket Layer (SSL) – que permite a troca de informações protegendo a veracidade e a integridade do conteúdo que trafega na internet.
Utilizado para codificar um grande volume de dados, o certificado SSL é fundamental para sites que precisam garantir aos seus visitantes que nenhum dado fornecido no site será interceptado por terceiros.
No artigo, vamos mostrar como converter um certificado para PEM e instalar o Certificado SSL no Firepass.
1 – Converter certificado PFX para PEM
Primeiro, vamos mostrar como converter um certificado pfx para o formato pem utilizando o OpenSSL:
1.1 Abra o OpenSSL e digite o comando abaixo:
pkcs12 -in certificate.pfx -out certificatepem.cer –nodes
2 – Instalar certificado no Firepass
2.1 Acesse o Firepass via browser
2.2 Clique em Security
2.3 Clique em certificates
2.5 No campo Paste the new certificate in the PEM format (for Apache + mod_ssl) here , cole o certificado assinado fornecido pelo CA.
2.6 No campo Paste the corresponding cryptographic key in PEM format here, cole o conteúdo da chave privada RSA do formato PEM.
2.7 No campo Enter password here, digite a senha de criptografia configurada ao criar a solicitação de certificado.
2.8 No campo Optionally, put your intermediate certificate chain here (in the PEM format), cole o certificado de CA intermediários fornecido pelo CA.
Conforme exemplo abaixo:
2.9 Clique no botão GO
2.10 Você será redirecionado para a tela SSL Server Certificate onde serão exibidas as informações do seu novo certificado. Clique em Save.
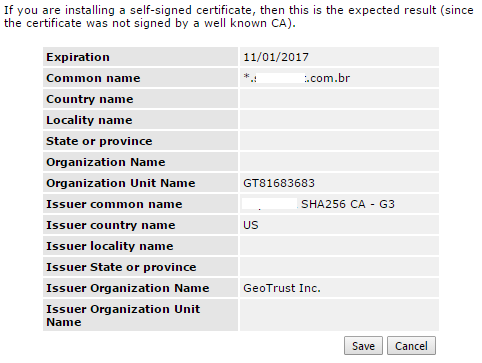 Pronto! Seu certificado foi instalado.
Pronto! Seu certificado foi instalado.
Caso seja necessário associar o certificado ssl a um web service siga a etapa 3. Se você não for realizar mais nenhuma alteração, siga a etapa abaixo:
2.11 Clique em Finalize Section você será redirecionado para a guia Finalize onde será exibida a configuração original e a nova configuração. Você pode clicar em Finalize Changes (se estiver de acordo com as alterações desejadas).
2.12 Para aplicar as configurações, será necessário reiniciar o serviços, clique em Apply Changes and Restart.
OBS: Se você possui High Availability (Alta Disponibilidade) do Firepass, ocorrerá um failover. Caso não possua, recomendamos fazer este procedimento em um horário programado pois haverá indisponibilidade no acesso ao portal.
3 – Adicionar Certificado SSL no Web Service
3.1 Clique no menu Configuration >> Networking Configuration
3.2 Clique na aba Web Services
3.3 Clique em Configure para o web service desejado
3.4 Selecione o certificado ssl que você acabou de instalar
3.6 Para aplicar as configurações, siga a partir da etapa 2.11
Neste artigo, mostramos como instalar um certificado SSL e associar a um Web Service para que o acesso ao portal seja feita de forma segura.Para identificar se um site possui certificado SSL é fácil. No momento que você acessar o site, verá que o caractere “s” está adicionado ao protocolo http. Na maioria dos navegadores é possível visualizar também um cadeado antes do https, conforme é possível visualizar na imagem ilustrativa abaixo:
Para obter informações adicionais sobre a segurança da página é possível clicar no ícone do cadeado. Informações como a identidade da empresa/entidade, período de validade, além de informações sobre o tipo de criptografia utilizado e informações sobre o órgão emissor do certificado são apresentadas.




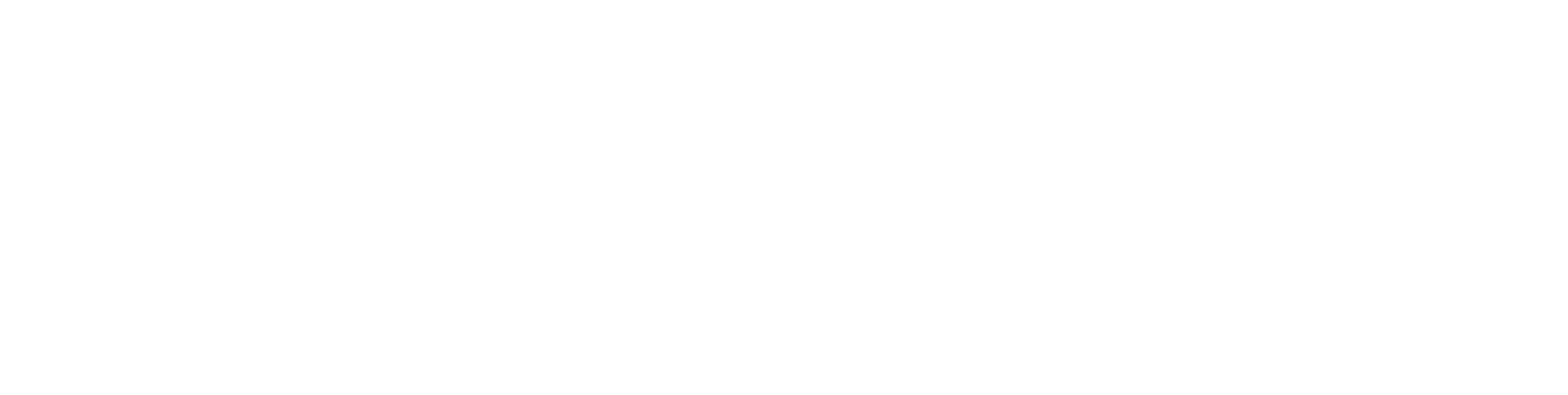


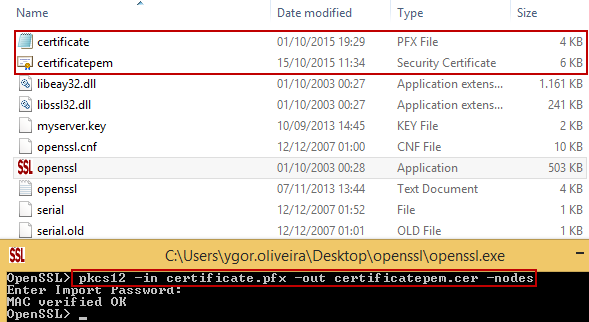
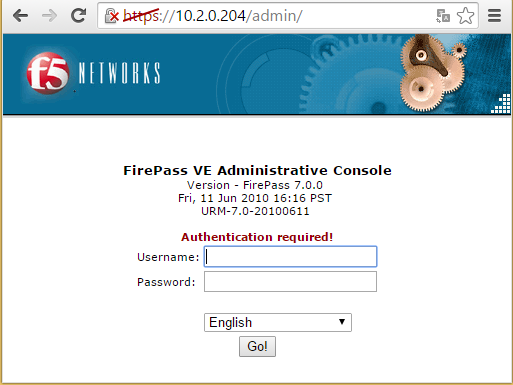
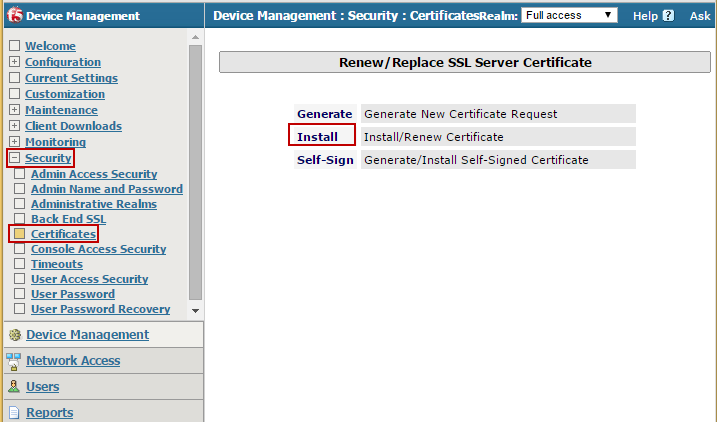
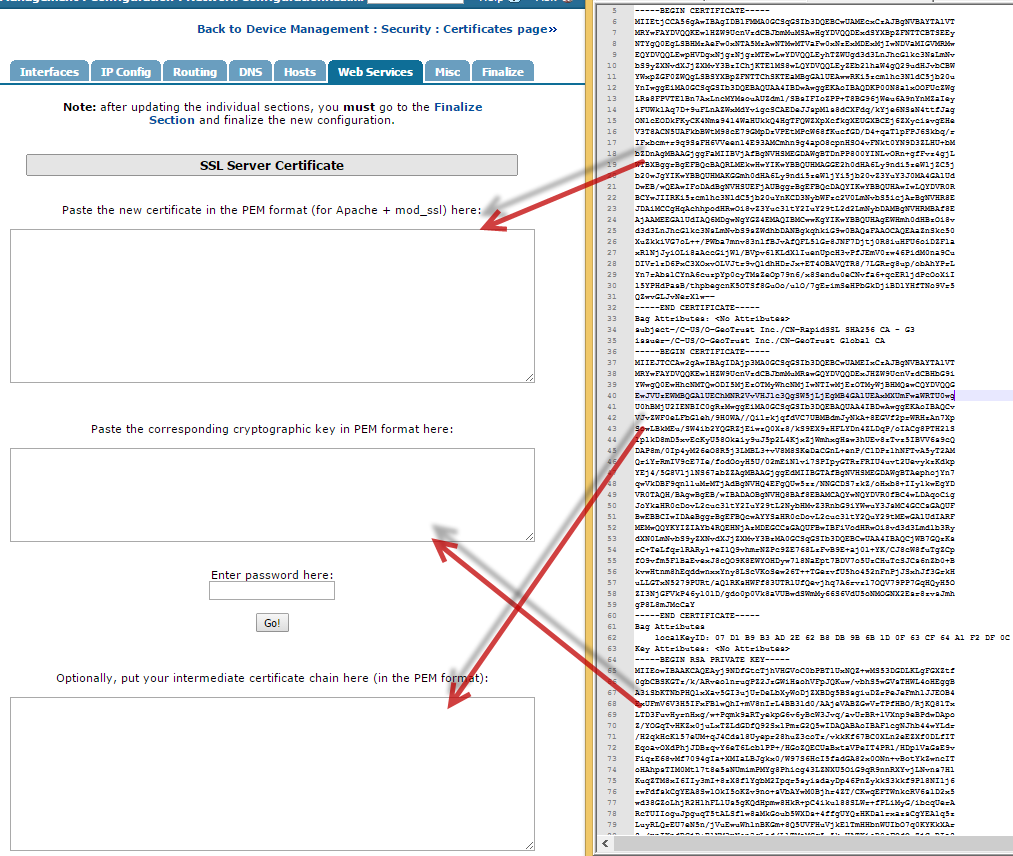
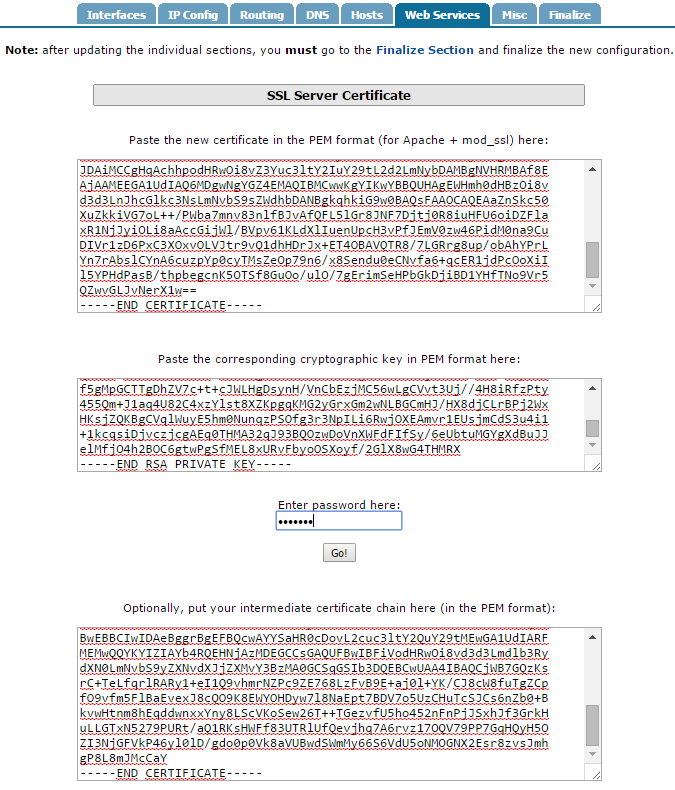
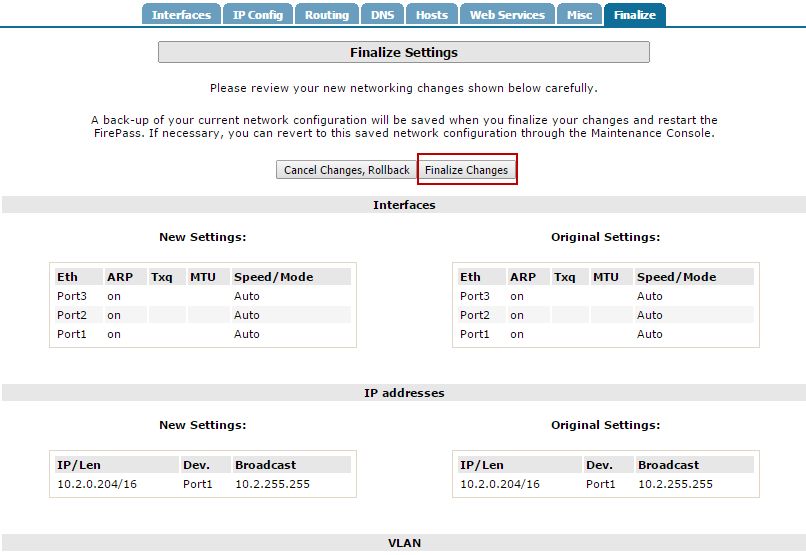
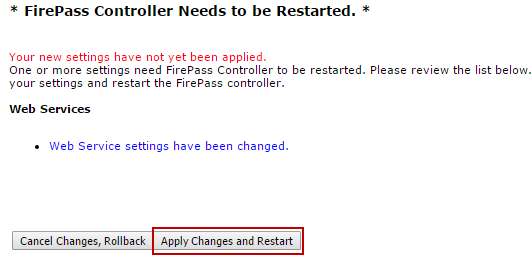
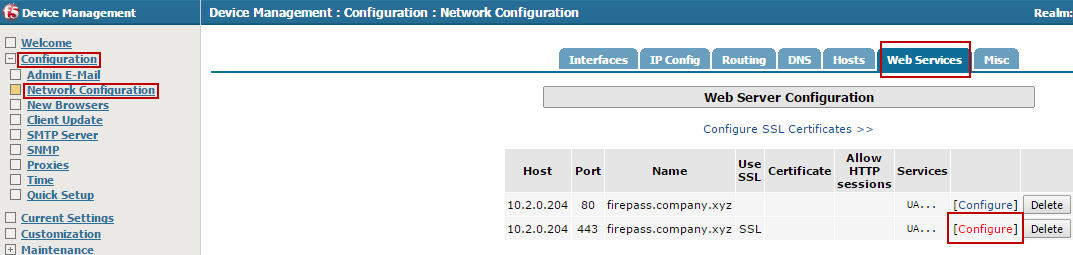
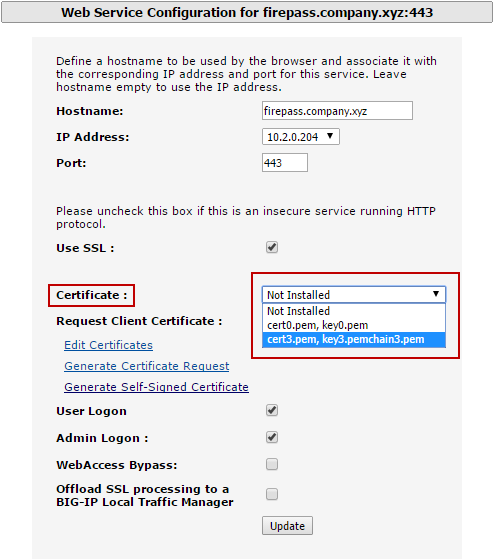
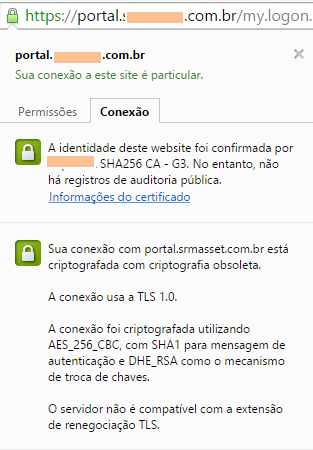
 Entre em Contato
Entre em Contato