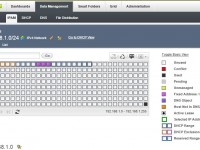
Ao surgir a necessidade de migrar um ou mais escopos DHCP Microsoft para o Infoblox, existe a preocupação de ter que criar todos os resgistros “na mão”, mas com alguns procedimentos simples, tanto na parte do Servidor Microsoft quanto no Infoblox, essa preocupação é eliminada.
Abaixo vamos indicar com detalhes, como são feitos esses procedimentos.
· O primeiro passo é exportar o arquivo de configuração do DHCP Microsoft.
Após validar se o serviço do DHCP está iniciado, abrir o prompt de comando e executar o seguinte comando:
netsh dhcp server <IP do Servidor> dump > netsh.out.
Após a execução com sucesso desse comando, será criado o arquivo netsh.out (no C:\), que será utilizado para criação do arquivo .csv e posteriormente importado no Infoblox.
- Feito isso, acessar o site http://ww2.infoblox.com/import/ e fazer o download do Data Import Wizard (DIW), de acordo com a versão do NIOS do seu Infoblox. No nosso caso, temos a versão 7.2.3.
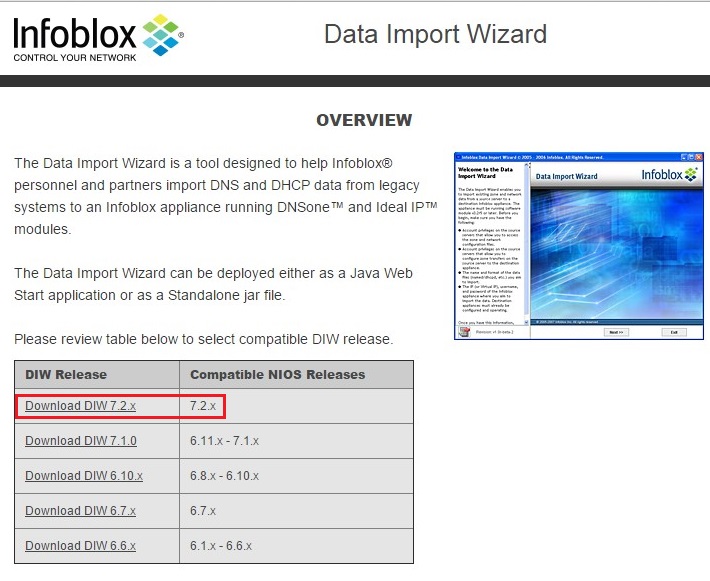
Figura 02
O Data Import Wizard é uma ferramenta, que foi desenhada para ajudar a importar os dados de DHCP e DNS de sistemas legados, para um modo que o Infoblox consiga efetuar a leitura dos mesmos.
- Feito o download do DIW, é só executá-lo para que possamos dar início aos demais procedimentos. Na tela de boas-vindas, clicar em Next:
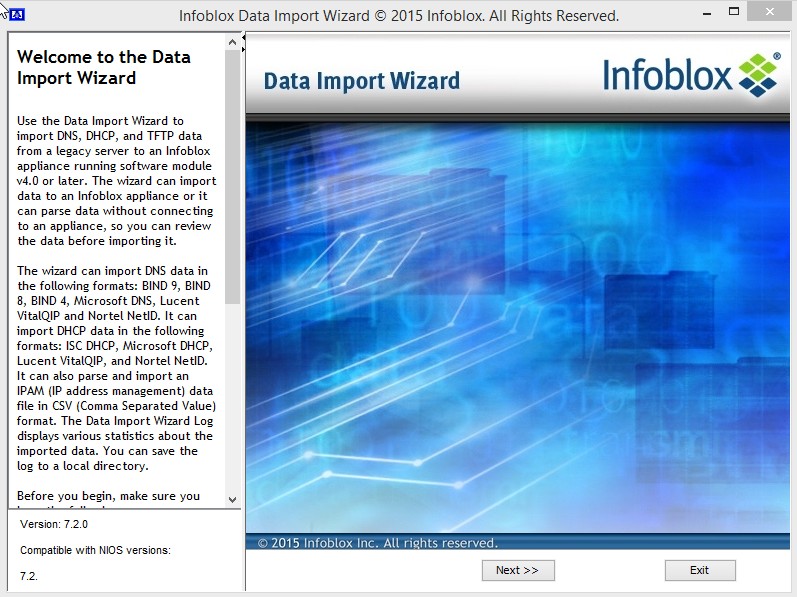
Figura 03
- Na próxima tela, selecionar “Import to Infoblox appliance, or generate a CSV file (s)”. Adicione o IP, usuário e senha do appliance Infoblox, e clicar em Next:
- Uma janela indicando o status da tentativa de autenticação irá aparecer. Nela também irá aparecer o status da criação do arquivo .csv:
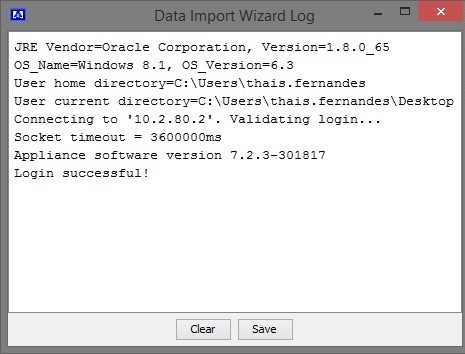
Figura 05
- a próxima tela, habilitar “Generate NIOS CSV File(s) from Input Data”, e indicar nome e local, onde o arquivo .csv com os dados do DHCP será salvo:
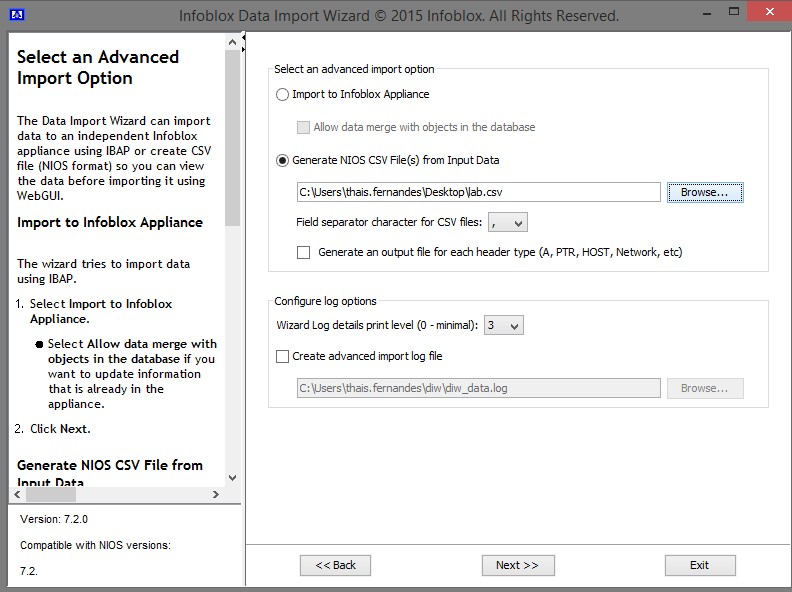
Figura 06
- Habilitar “DHCP/IPAM” e “Microsoft”, Next:
- Selecionar o local onde o arquivo out está salvo, e manter as opções abaixo habilitadas, Next:
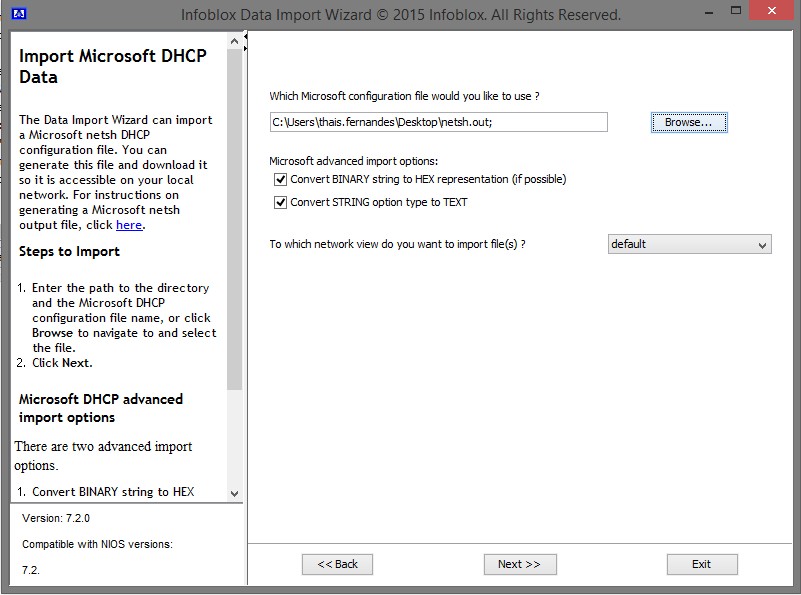
Figura 08
- Em DHCP Objects, selecionar as opções que deseja importar para o arquivo .csv e clicar em Import:
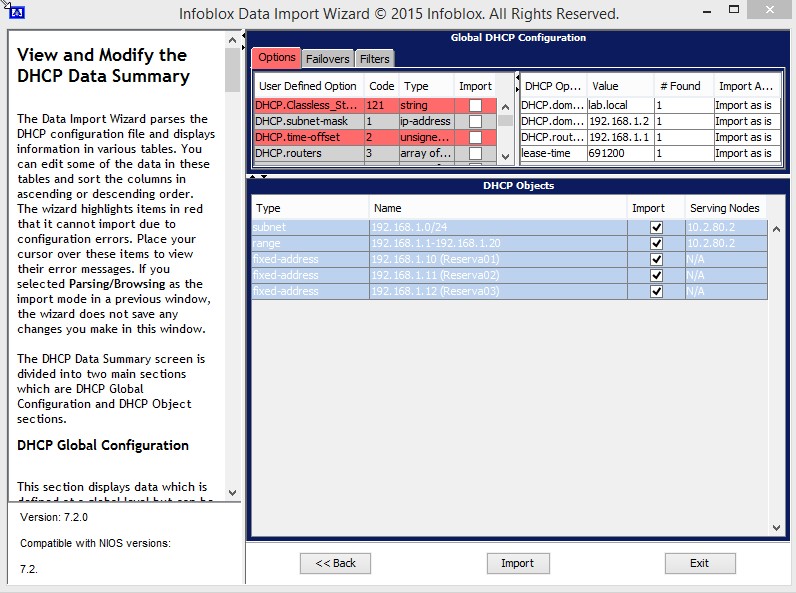
Figura 09
- Alguns segundos depois, a criação do arquivo será concluída perfeitamente. As opções selecionadas anteriormente irão aparecer em verde. Validar o arquivo, se o arquivo está no local indicado:
- Com o arquivo .csv em mãos, precisamos trabalhar com o formato. Ao abrir o arquivo, podemos notar que as informações estão “embaralhadas”:
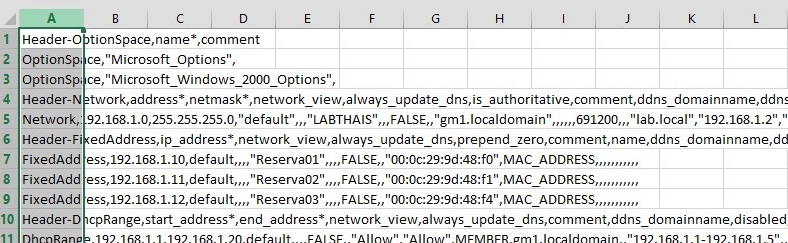
Figura 11
- Para organizar os dados, selecionar a primeira coluna e clicar em Dados > Texto para colunas > delimitado > avançar > habilitar somente virgula > avançar > Geral > concluir:
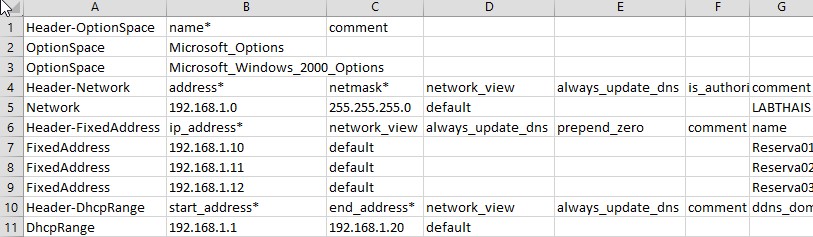
Figura 12
- Após trabalhar o formato do arquivo .csv, acessar o Appliance Infoblox via browser. Ir até Data Management > DHCP > Members > Members > Selecionar o membro do Grid e validar se o serviço do DHCP está ativo. Caso não esteja, clicar ao lado direito em Start:
- Serviço ativo, selecionar novamente o membro e clicar em “CSV Import”, no lado direito na Toolbar:
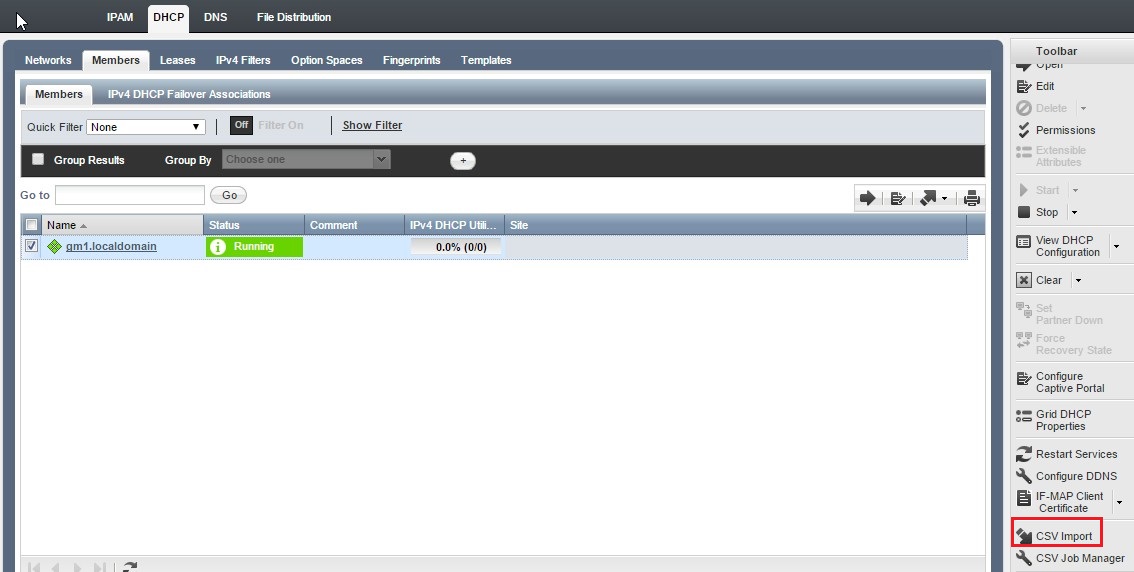
Figura 14
- Na próxima tela, selecionar “Add”, Next:
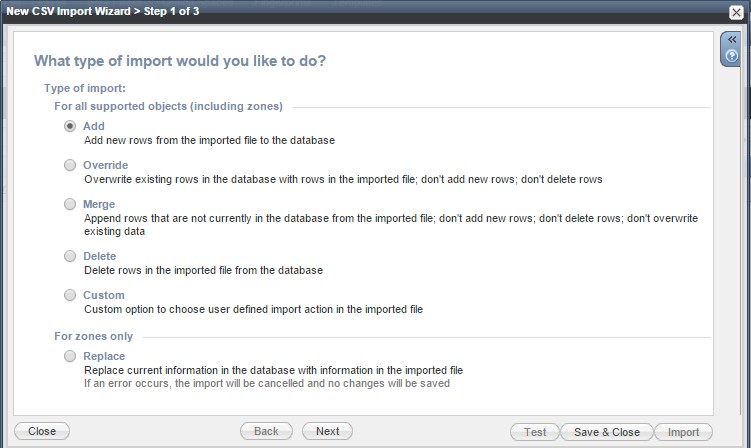
Figura 15
- Selecione o arquivo .csv criado pela ferramenta, marque “Stop” ou “Skip”(essas opções indicam, como a ferramenta vai se comportar, caso encontre algum erro durante a importação), Next:
- Em Separator, selecione “Semicolon” e “Import”:
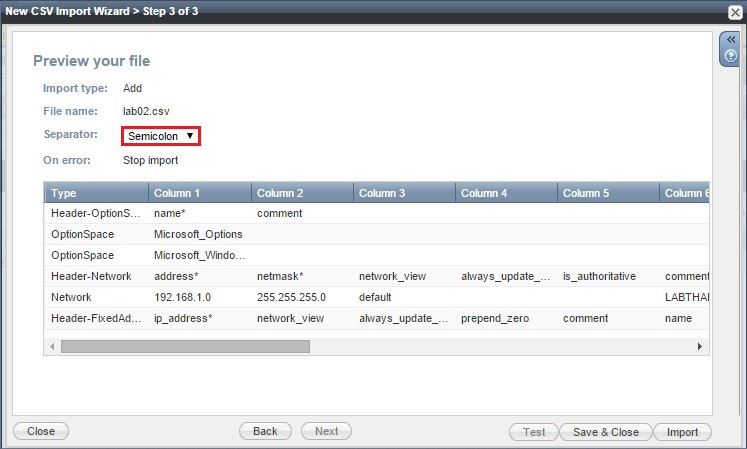
Figura 17
- Na próxima tela, conseguimos visualizar o progresso do Import. Assim que concluir, é só clicar em Close:
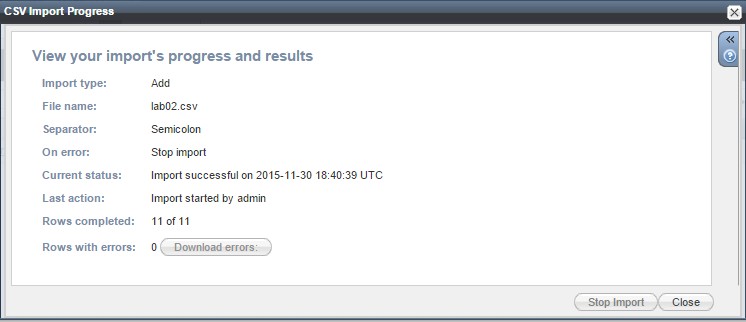
Figura 18
- Validar se as informações da rede estão no Infoblox:
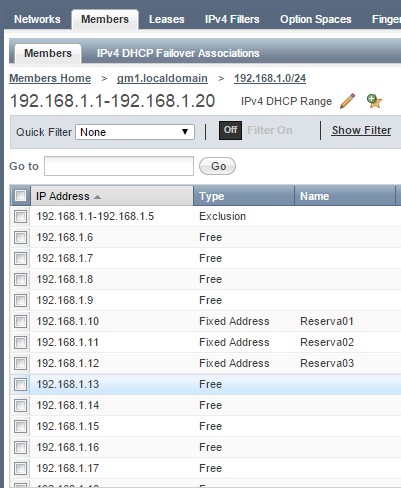
Figura 20
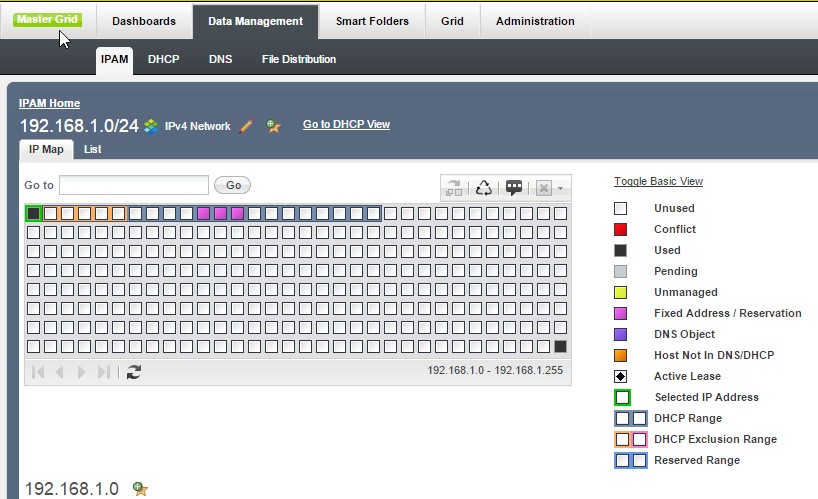
Figura 21
- Em Administration > Logs > Audit Log, conseguimos validar as evidências do Import:
O processo de importação tanto na parte do Microsoft quanto da Infoblox, são bem tranquilos e não causam impacto algum no ambiente. São processos simples que levam pouco tempo. É claro que dependendo do volume de dados, o tempo pode ser um pouco maior para trabalhar o arquivo .csv, pois, alguns erros de sintaxe podem ocorrer no momento da importação.




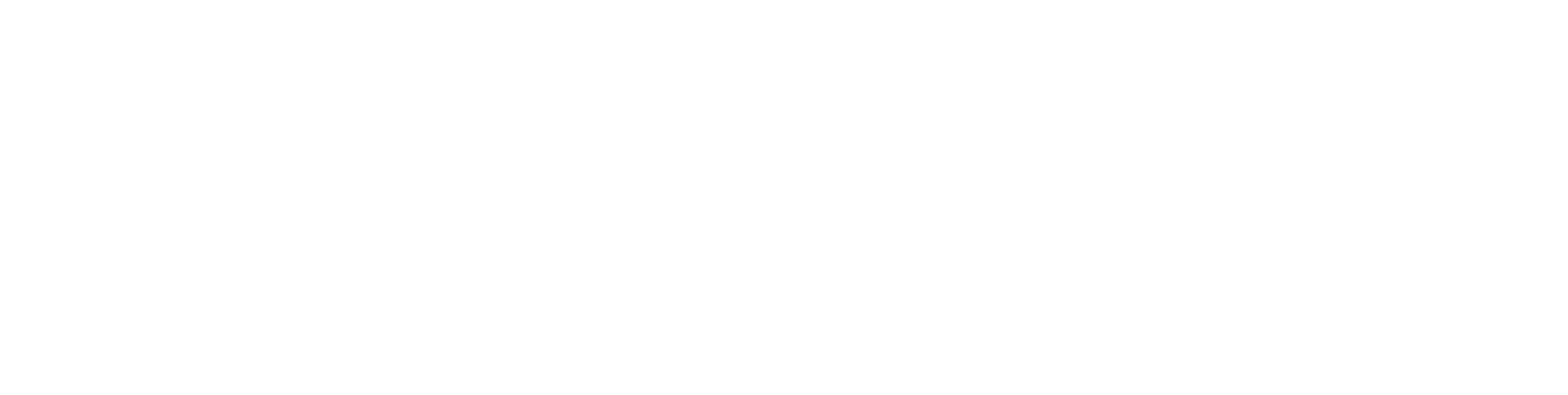



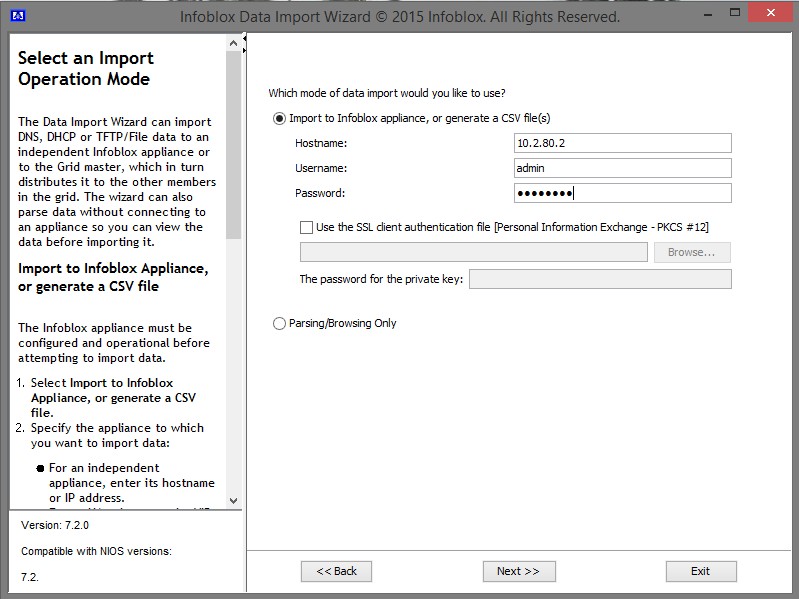
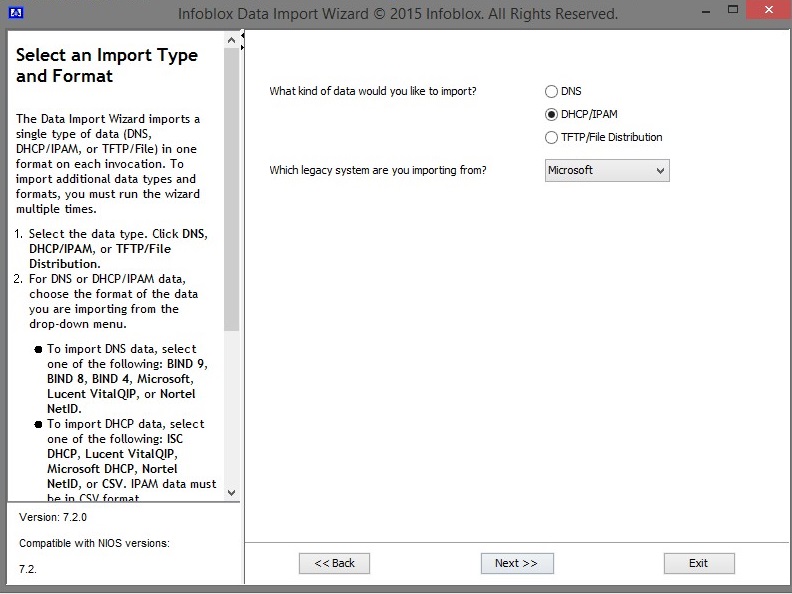
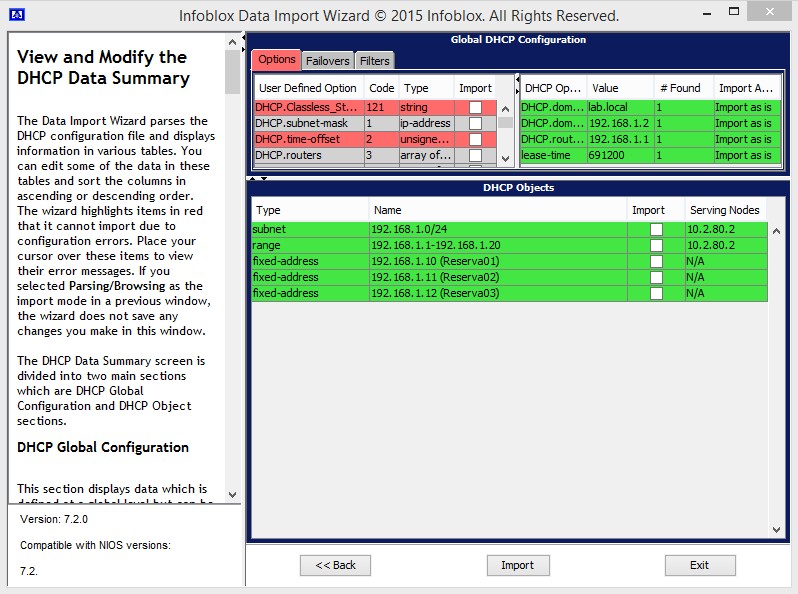
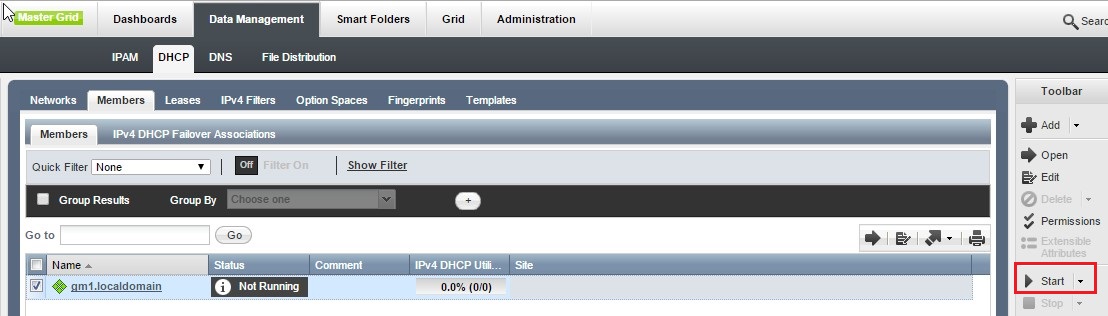
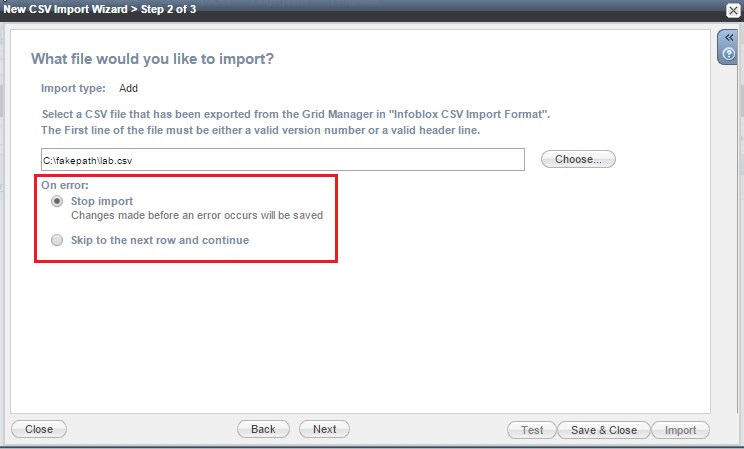
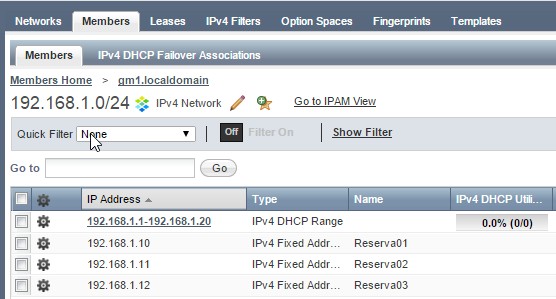
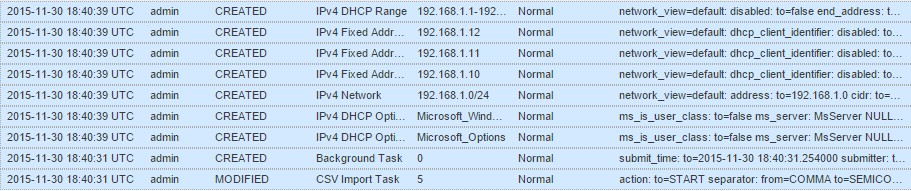
 Entre em Contato
Entre em Contato