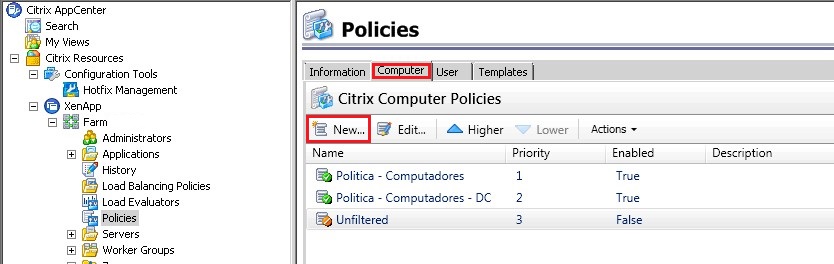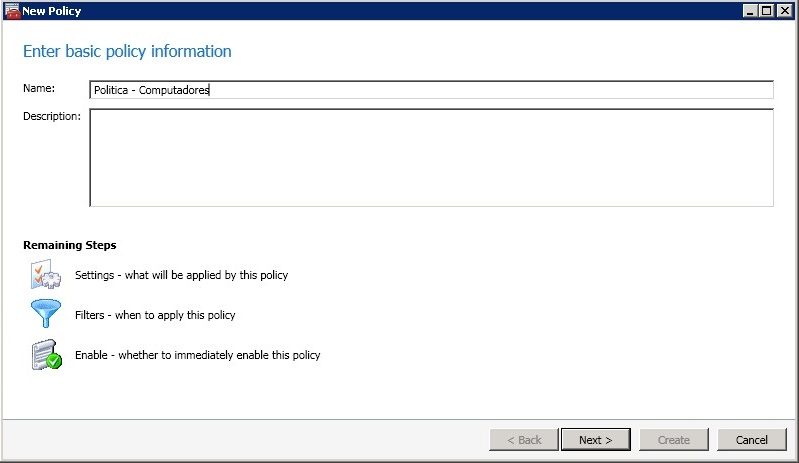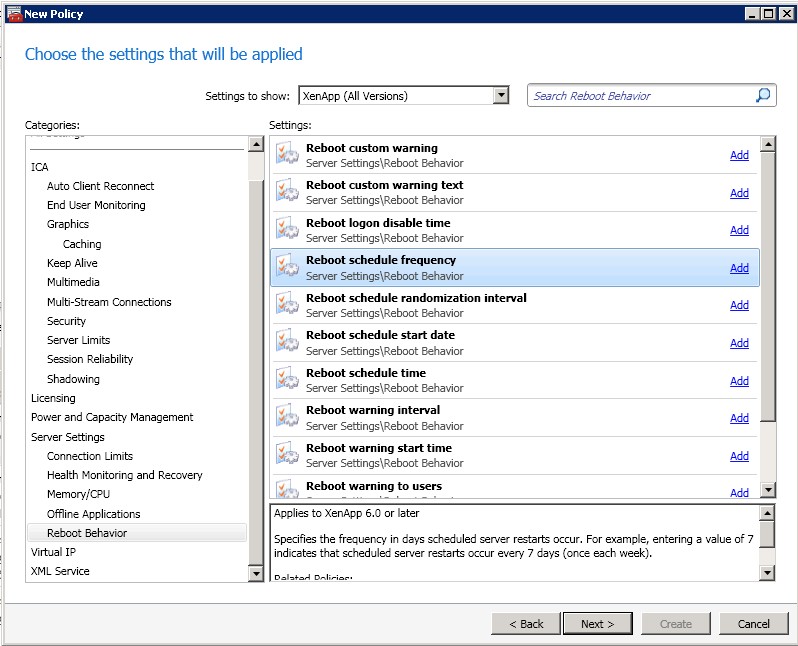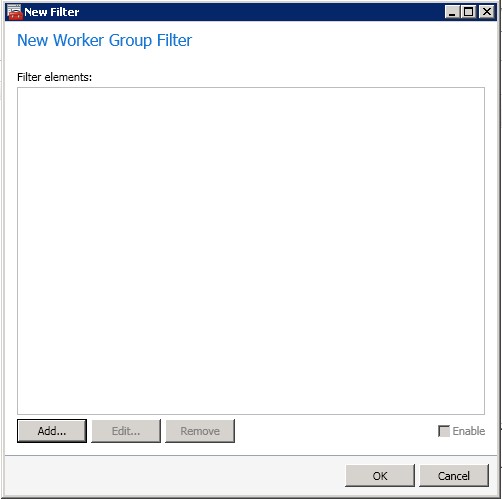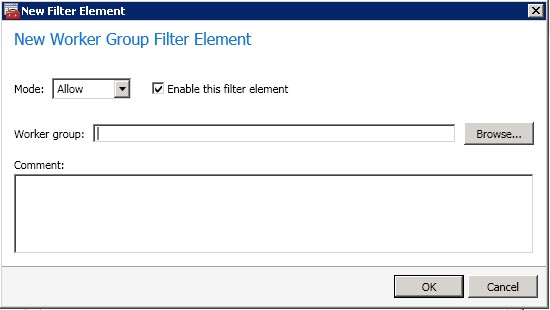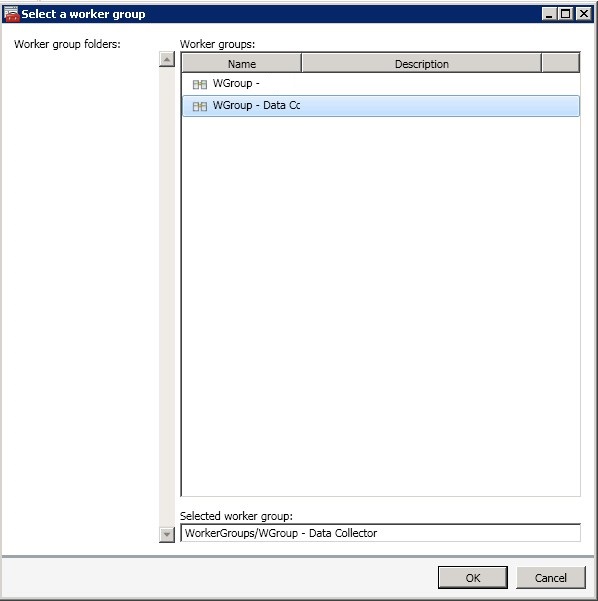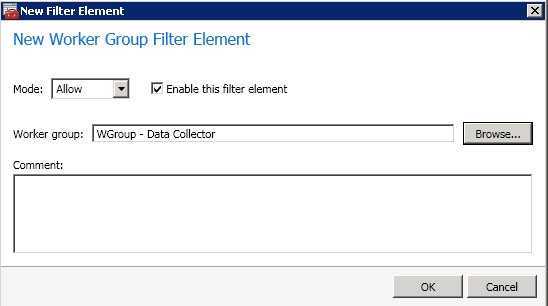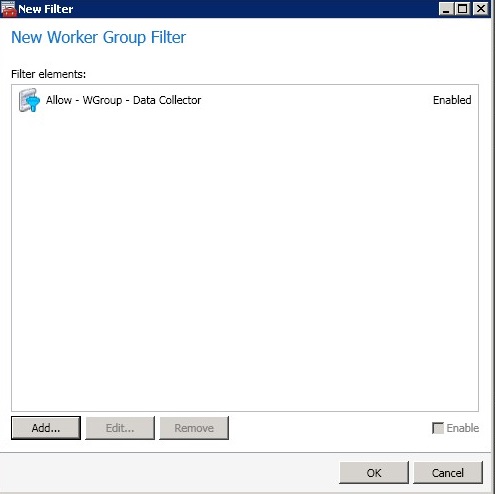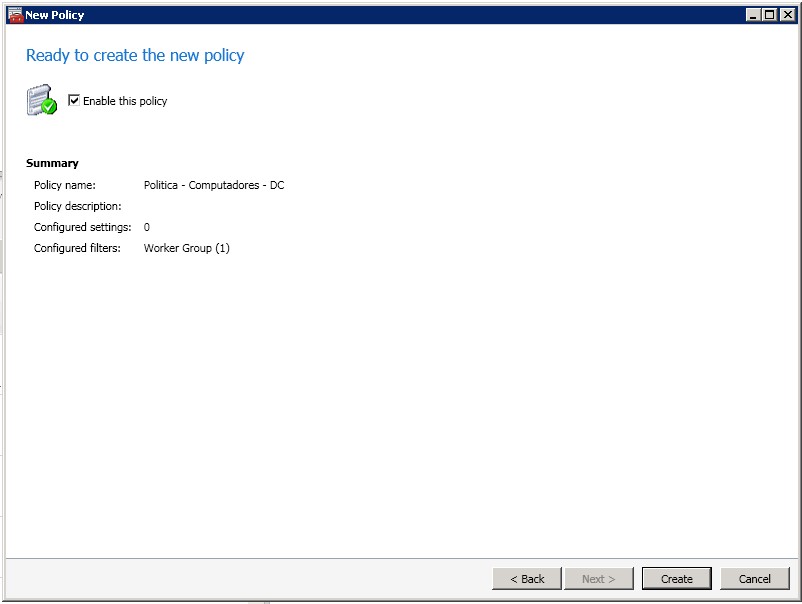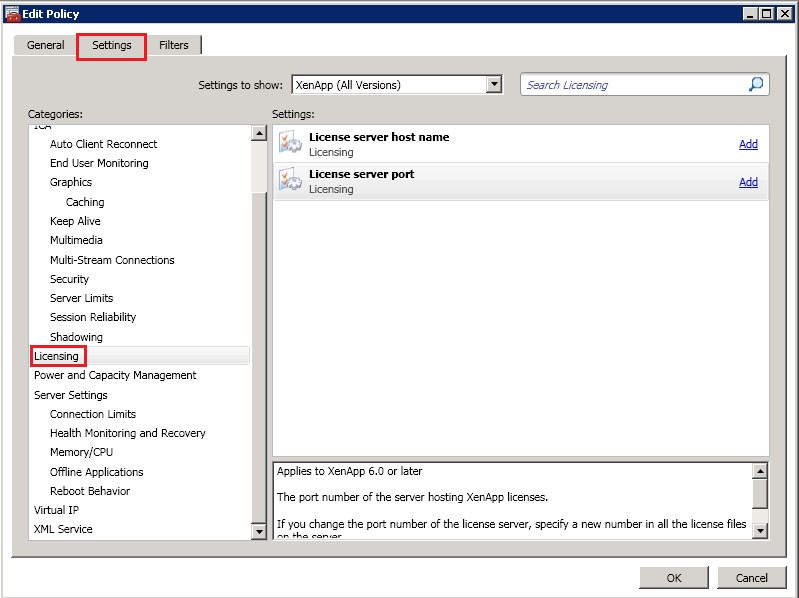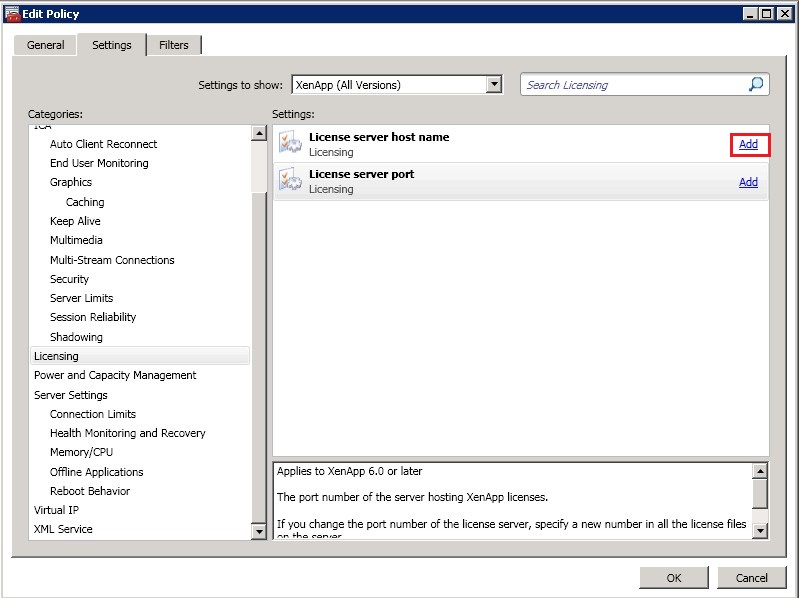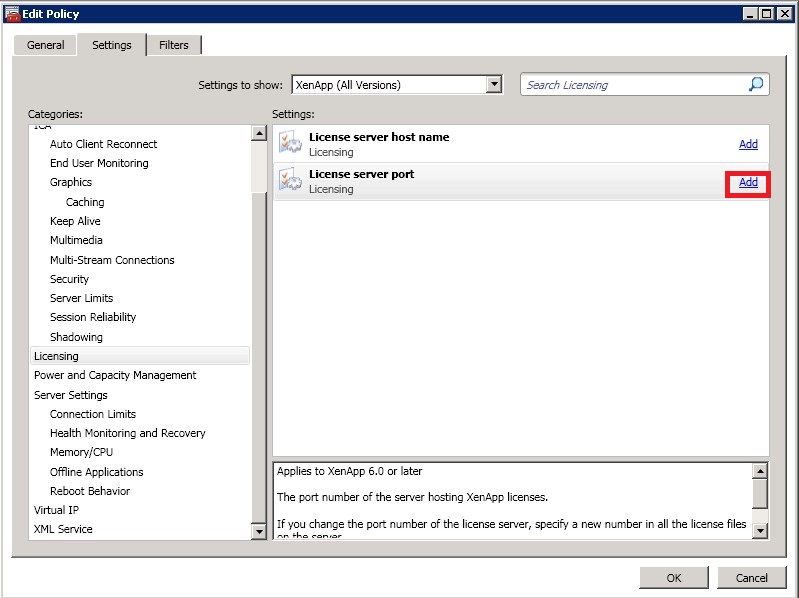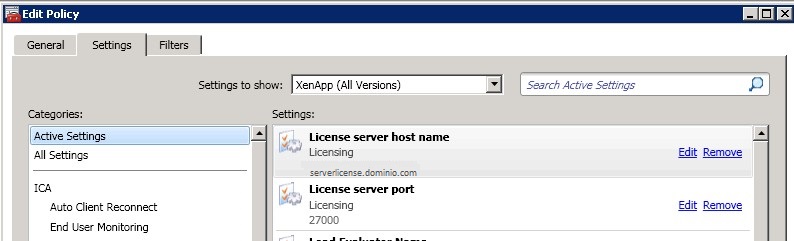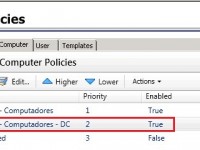
Após a configurações gerais da(s) Farm(s) XenApp, as políticas são um dos pontos mais importantes na finalização da construção do ambiente. As políticas são importantes tanto para segurança, quanto para otimizar o funcionamento/performance do ambiente.
Abaixo vou indicar como criar e configurar uma Política de Computador.
- O primeiro passo, é acessar a Farm e navegar até a opção “Policies”
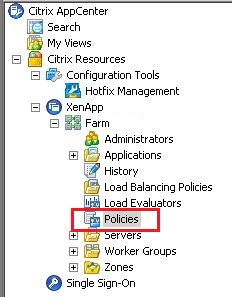
- Ao lado direito, teremos algumas abas e opções. Nesse caso vamos até a aba “Computer” e depois clicar em “New”:
(Obs.: É indicado desabilitar as políticas criadas pelo próprio XenApp e criar novas detalhando o que for o melhor para o seu ambiente).
- Na próxima tela, indicar qual será o nome da Política, uma descrição se desejar e avançar:
- Inicialmente não vamos alterar nada na próxima tela, só avançar:
- Vamos adicionar o Worker Group em que essa política será aplicada.
- Para isso, selecione a opção “Worker Group”, e depois clique em “Add”:
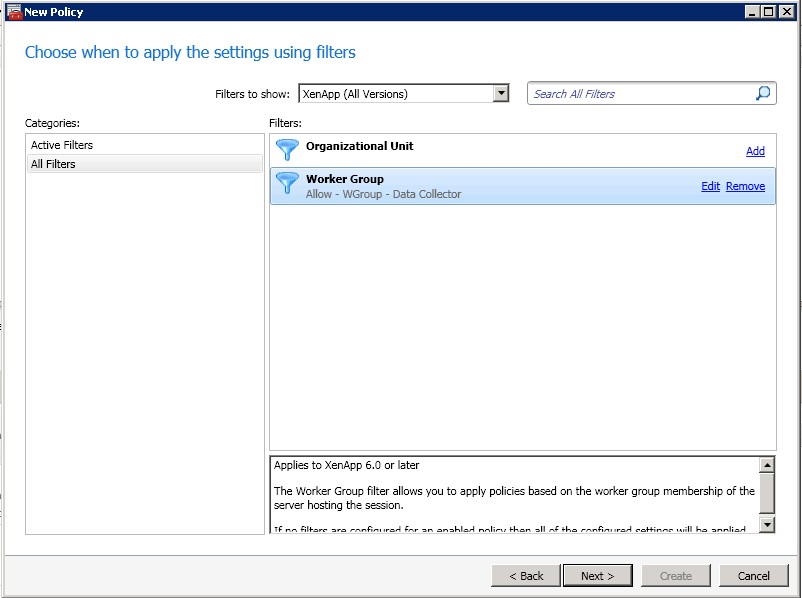
- Clicar em OK novamente:
- Validar se a Política criada aparece na lista:
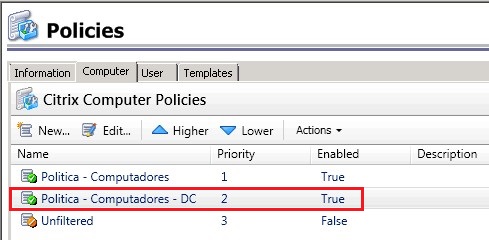
- Selecionar a Política recém criada, e depois ir até “Edit”:
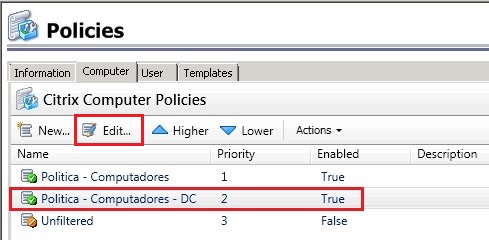
- No campo “Value”, adicionar o nome do servidor no qual o License server Citrix foi instalado e onde a licença foi aplicada e depois clicar em Ok:
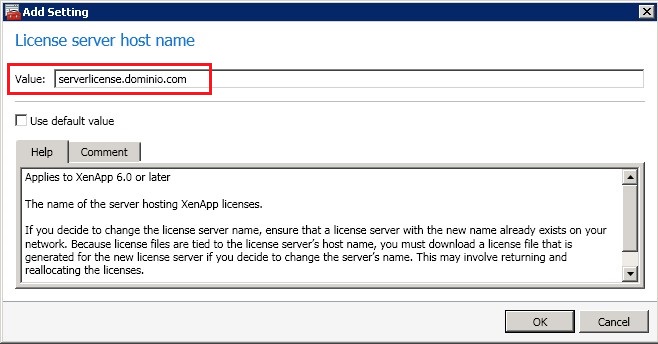
- A porta padrão 27000 já irá aparecer, portanto, somente clique em OK. Caso a porta do License Server tenha sido alterada, informar o número da porta e clique em OK:
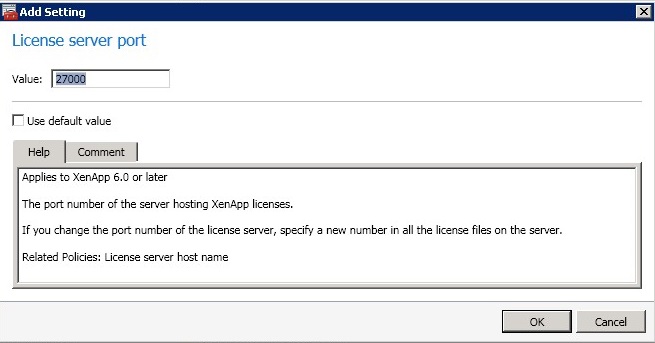
- Após finalizar os procedimentos, o ideal é executar o “gpupdate /force” em todas as máquinas XenApp, para forçar que as políticas sejam aplicadas:
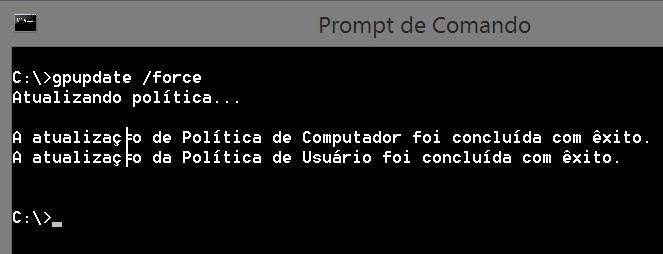
Esperto ter colaborado com o leitor e podemos ver que o processo de criação de políticas é bem simples, porém, muito importante para o funcionamento do ambiente.