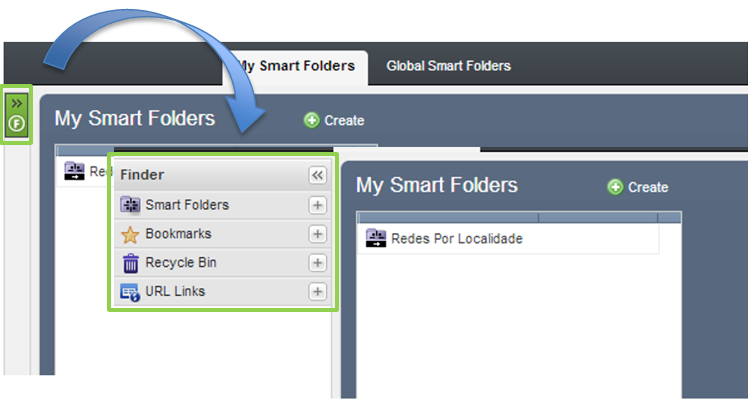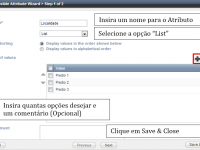
Uma empresa aparece no mercado, começa a abrir filiais, escritórios, adquire dezenas de equipamentos e cria dezenas de redes, escopos, reservas de endereços e registros de DNS. Durante esta fase, naturalmente, alguns colaboradores antigos deixam a empresa, dando lugar a outros. Durante a semana de auditoria, o auditor questiona: você pode me mostrar a lista de redes do Prédio Norte? Um silêncio constrangedor toma conta do ambiente quando você se dá conta que ninguém até agora fez um registro como este. Só se escuta o barulho do riscar voraz da caneta vermelha do auditor no formulário.
Este é um dos problemas que podem ser evitados quando se usam Atributos Extensíveis. Um atributo extensível permite que sejam inseridas informações específicas que podem ser adicionadas em qualquer objeto dentro do Infoblox. Estas informações podem ser filtradas e reunidas em um só lugar a partir da configuração de Smart Folders, das quais falaremos mais a seguir.
Vamos criar um ambiente fictício demonstrando como isso pode ser feito.
Eu possuo uma empresa de pequeno porte com 3 prédios e algumas redes:
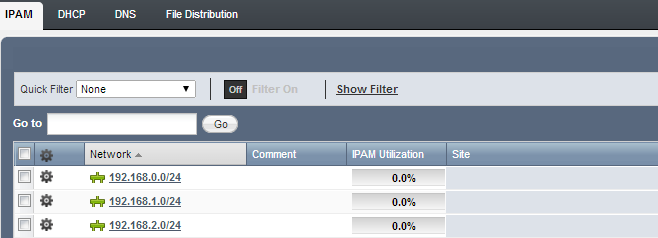
Ilustração 1: Redes fictícias da Empresa
Agora, vamos criar um Atributo Extensível no Infoblox. Este Atributo irá armazenar os dados sobre a localidade “física” desta rede.
Navegue até Administration > Extensible Atributes. Veja que já existem alguns atributos criados por Default. Você pode utilizá-los ou criar novos. Para criar um novo, clique em Add.
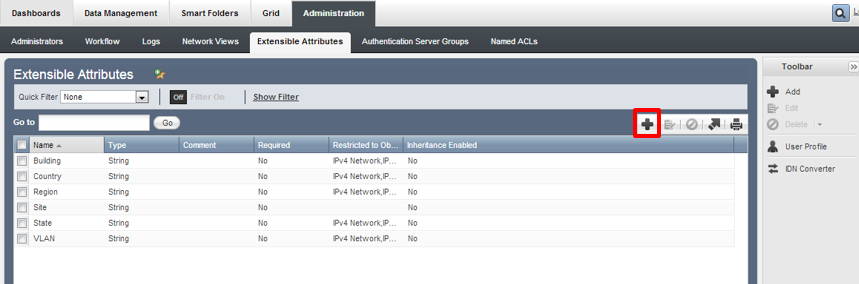
Ilustração 2: Adicionando um Atributo Extensível
Realize a configuração conforme indicado na ilustração abaixo:
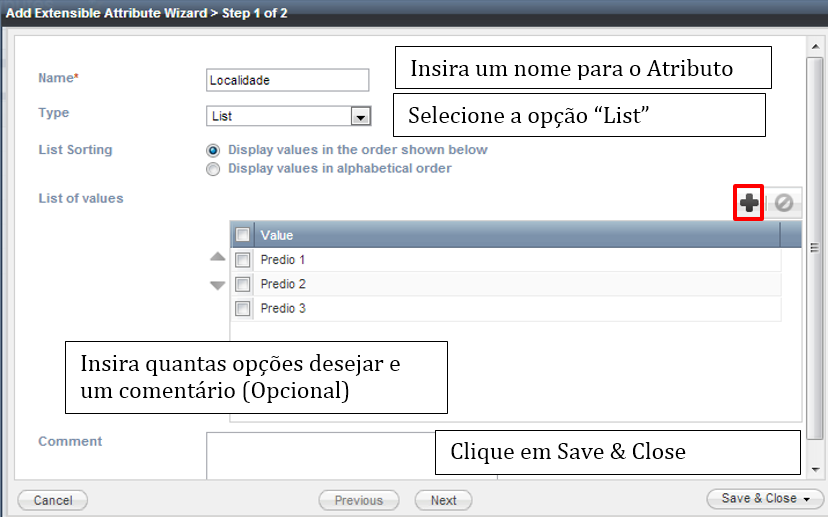
Ilustração 3: Configuração de um Atributo Extensível
A opção “List” cria um menu com opções pré-definidas, no qual você pode selecionar a opção desejada para o categorizar a sua rede, impedindo que usuários digitem dados semanticamente iguais, mas com uma sintaxe diferente (ex: Predio_1, Predio 1, Predio Um, P1).
O Item criado será exibido na próxima tela.
![]()
Ilustração 4: Atributo Extensível criado
Agora, podemos aplicar o Atributo ao objeto. Para isso, selecione a rede dentro do menu de DHCP ou IPAM e clique em Extensible Atributes.
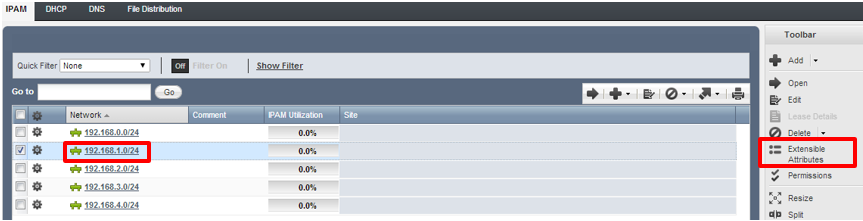
Ilustração 5: Adicionando um atributo à uma rede.
Na janela aberta, clique em Add.
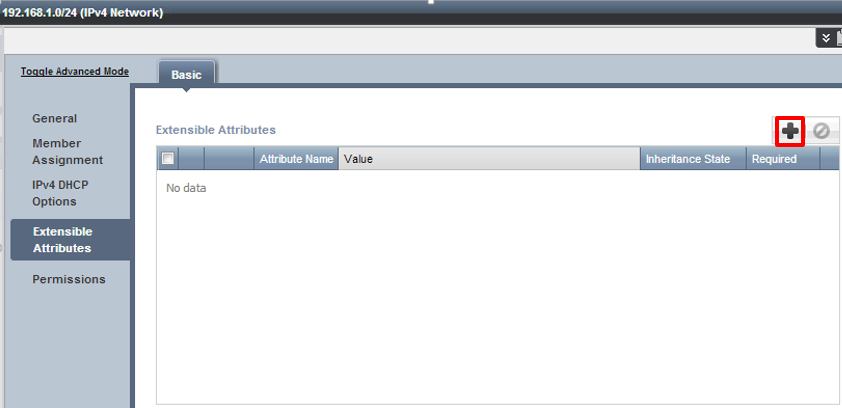
Ilustração 6: Configuração de Atributo na rede.
Na lista suspensa, selecione o seu atributo criado anteriormente.
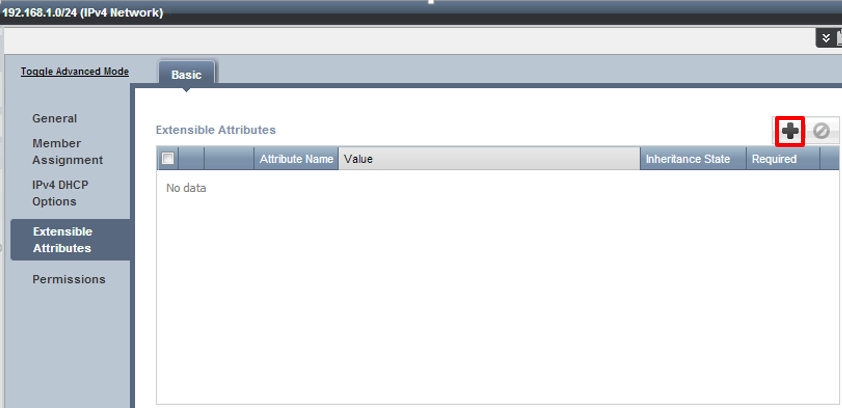
Ilustração 7: Selecão do Atributo Extensível criado anteriormente.
Em seguida, selecione o valor para o seu atributo, clicando na lista suspensa em “Value”
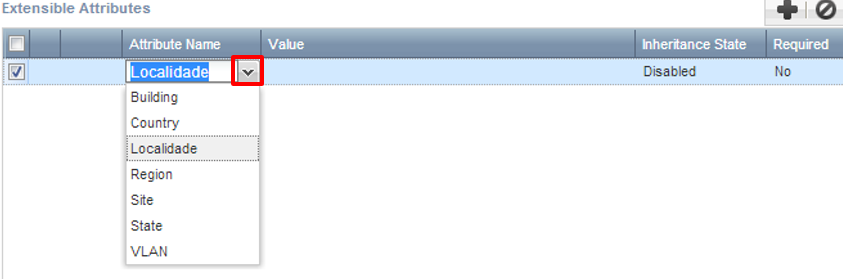
Ilustração 8: Seleção do valor desejado no Atributo.
Clique em Save & Close para salvar suas modificações.
Perfeito. Agora temos como padronizar a identificação das redes dentro do Infoblox. Mas ainda temos um problema: Como obter rapidamente todas as redes do Predio 1? Para isso, existem as Smart Folders. Uma Smart Folder armazena dinamicamente todos os dados existentes no Infoblox, baseados em critérios de busca definidos pelo usuário. Se você tem noções de Queries SQL, deve imaginar isso como uma Instrução de “SELECT” com uma cláusula “Group By”.
Para criar uma Smart Folder que atenda o propósito do nosso lab, navegue até Smart Folders > Global Smart Folders e clique em “Create”.
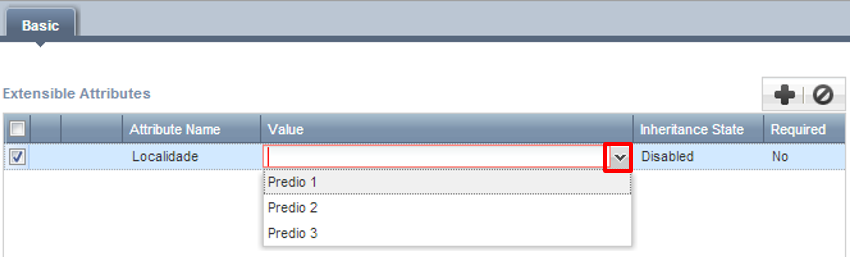
Ilustração 9: Menus de Smart Folders
Para criar uma Smart Folder, precisamos definir:
P: O tipo de objeto que deve ser armazenado?
R: Para o nosso lab, vamos escolher uma IPV4 Network
P: Como os objetos serão organizados?
R: Aqui, vamos utilizar como critério o nosso Atributo “Localidade”
Configure sua Smart Folder de acordo com os campos destacados abaixo e clique em “Save”.
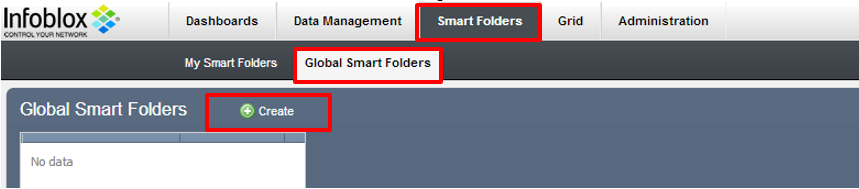
Ilustração 10: Configuração da Smart Folder “Redes por Localidade”
Agora, experimente clicar nos links dentro do campo “Localidade”.
Nota: Cadastramos mais redes enquanto você lia este artigo para criar volume.
 Ilustração 11: Seleção de pasta dentro da Smart Folder
Ilustração 11: Seleção de pasta dentro da Smart Folder
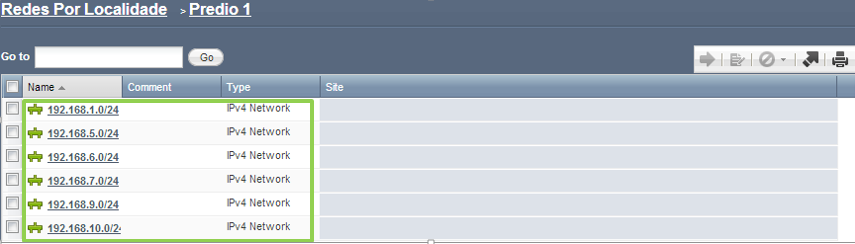 Ilustração 12: Conteúdo da pasta “Predio 1”
Ilustração 12: Conteúdo da pasta “Predio 1”
Durante a criação de novos objetos dentro do Infoblox, esta pasta é atualizada dinamicamente, neste exemplo, sempre que redes com dados do Atributo Extensível “Localidade” forem criadas.
Um outro jeito de visualizar estas informações é por meio do Finder. O Finder é uma barra lateral, pessoal e personalizável que adiciona atalhos para seus itens favoritos que lembra a navegação de pastas no Windows Explorer. Para visualizar esta Smart Folder no contexto do Finder, é preciso anexá-la a ele, simplesmente clicando em um dos ícones destacados abaixo.

Ilustração 13: Anexando uma Smart Folder no Finder.
O Finder estará escondido no canto lateral esquerdo da tela. Basta clicar no ícone para expandi-lo.
Ilustração 14: Visualizando o Finder
Clique em Smart Folders para abrir o menu e experimente navegar entre as pastas.
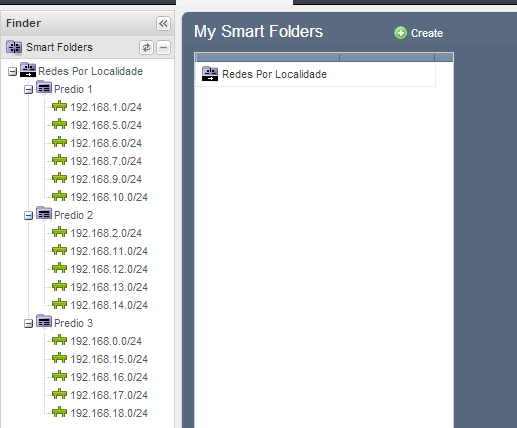
Ilustração 15: Destrinchando a Smart Folder
Clicando em qualquer uma das redes, você é direcionado para o IP Map da rede no IPAM.
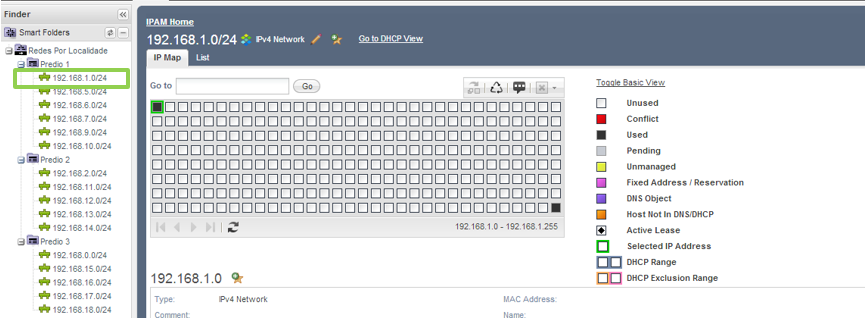
Ilustração 16: Visualização da rede selecionada por meio do Finder no IPAM.
Pronto! Com este recurso é fácil realizar o controle e organização do seu ambiente. Lembrando que essas configurações são aplicáveis para todos os objetos (reservas, ranges, objetos de DNS, membros de um grid, etc.).
Vale a pena investir tempo para pensar em formas de controlar este mecanismo dentro do Infoblox. A flexibilidade e as possibilidades de configuração são infinitas. Faça bom uso!