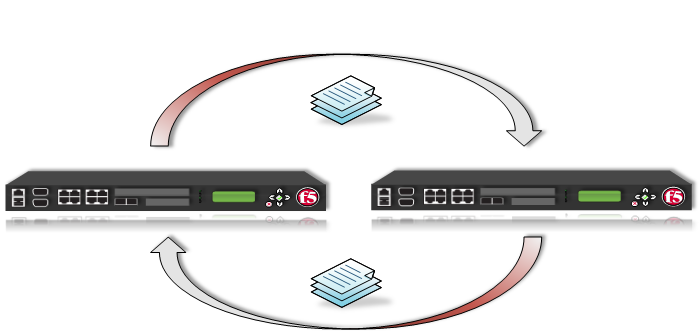A ferramenta de sincronismo do BIG-IP é extremamente importante em ambientes que possuem dois ou mais equipamentos exercendo funções equivalentes, seja em modo ativo-ativo ou ativo stand-by. Sua finalidade eminente deve ser levada em consideração assim que forem realizadas as configurações iniciais do sistema, a fim de garantir a igualdade das informações e também, fornecer a espera “quente” entre BIG-IPs.
Pré-Requisito:
Antes de iniciar esse procedimento, é necessário que os seguintes pré-requisitos tenham sido executados posteriormente, em todos os BIG-IPs;
• Componentes de Rede: VLAN, Self IPs e routes.
• Componentes Administrativos: NTP, Management Address, licenciamento e certificado.
1. Configurar ConfigSync e Failover
1.1 Faça o login por meio da interface gráfica.
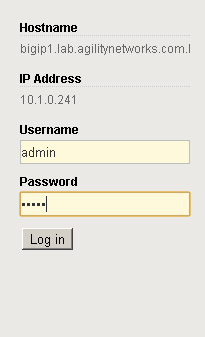
Imagem 2 – Login via interface GUI
1.2 Clique em Device Management e em seguida ao lado direito, clique no hostname do equipamento local.
Ex: bigip1.lab.agilitynetworks.com.br
![]()
Imagem 3 – Device Management – Localhost
1.3 Acima clique na aba Device Connectivity e em seguida, clique em ConfigSync
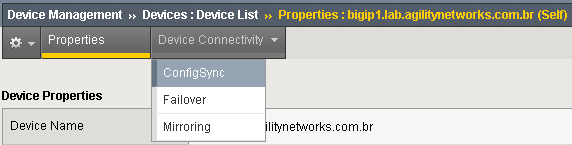
Imagem 4 – ConfigSync
1.4 Selecione qual será o Self IP responsável por endereçar a sincronização entre os BIG-IPs.
Ex: 192.168.1.1(vlan_sync)
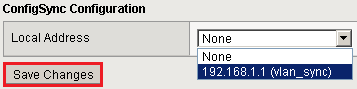
Imagem 5 – Local Address – ConfigSync
1.5 Clique em Save Changes para salvar a alteração.
1.6 Acima clique na aba Device Connectivity e em seguida, clique em Failover
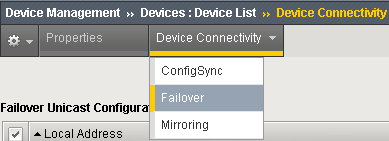
Imagem 6 – Failover – ConfigSync
1.7 Na área Failover Unicast Configuration clique em Add…
![]()
Imagem 7 – Failover Unicast – ConfigSync
1.8 Uma janela irá surgir. Selecione em Local Address o IP local para utilizá-lo como Failover e em Port utilize o padrão 1026. Em seguida clique em Finished.
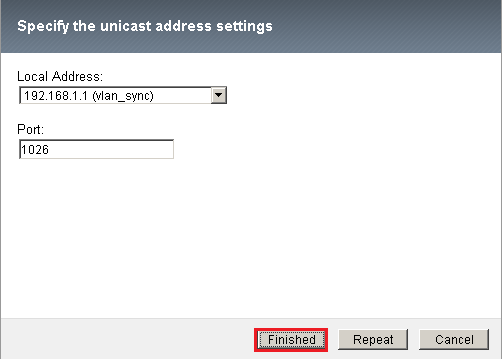
Imagem 8 – Unicast Config – ConfigSync
2. Estabelecer Relação de Confiança entre BIG-IPs
Uma maneira segura de realizar as trocas das configurações dentro do Device Group, é utilizando dados criptografados entre eles. Para isso, é necessário que seja estabelecida a relação de confiança dos BIG-IPs que pertencerem ao mesmo conjunto.
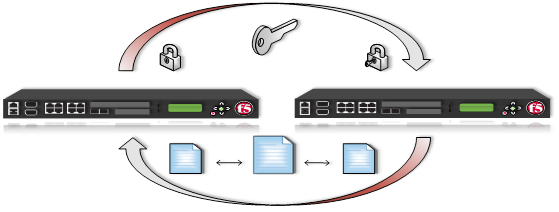
Imagem 9 – Relação de Confiança– ConfigSync
2.1 Navegue em Device Management – Device Trust – Local Domain
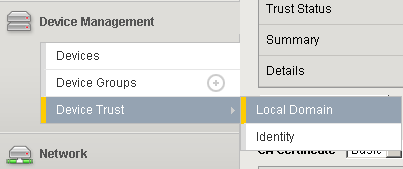
Imagem 10 – Device Trust – ConfigSync
2.2 Na área Peer Authority Devices clique em Add…
![]()
Imagem 11 – Peer Authority – ConfigSync
2.3 Uma janela irá surgir. Selecione em Management IP Address digite o endereço de gerência que irá apontar para o BIG-IP remoto. Em Adminstrator Username digite um usuário Administrador e em Administrator Password digite a senha. Na sequência, clique em Next >>
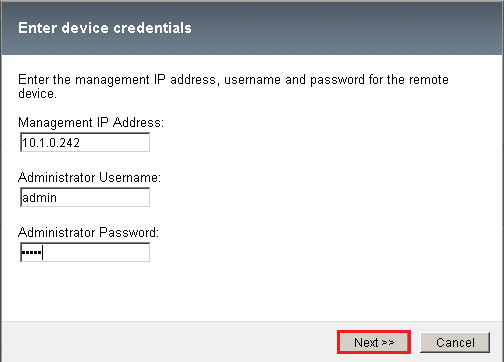
Imagem 12 – Credentials – ConfigSync
2.4 Verifique se as informações de certificado do BIG-IP remoto estão corretos, caso sim, clique em Next
2.5 Verifique se o hostname do BIG-IP remoto está correto. Caso sim, clique em Next
2.6 Verifique se o endereço de gerência do BIG-IP remoto está correto. Caso sim, clique em Finished
2.7 Execute a etapa 2.2 até a 2.6 em cada um dos BIG-IPs que irão fazer parte da relação de confiança.
3. Criando um Device Group
Após ter sido realizada com sucesso as configurações de relação de confiança, é permitido que sejam criados os Devices Groups. Neles, é possível definir grupos como Sync-Failover (Sincronismo e Redundância) e Sync-Only (Somente Sincronismo).
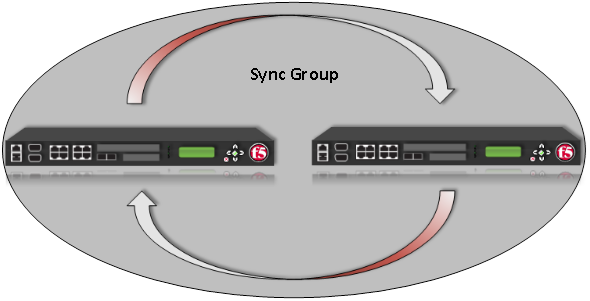
Imagem 13 – SyncGroup – ConfigSync
3.1 Navegue em Device Management – Device Groups
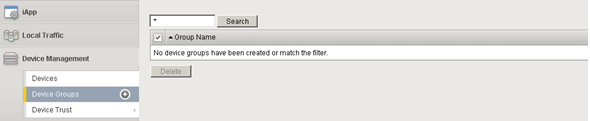
Imagem 14 – Device Group – ConfigSync
3.1 Clique em Create
![]()
Imagem 15 – Create DeviceGroup – ConfigSync
3.2 Digite um nome para o Sync Group e em Group Type selecione Sync-Failover, em seguida clique em Next.
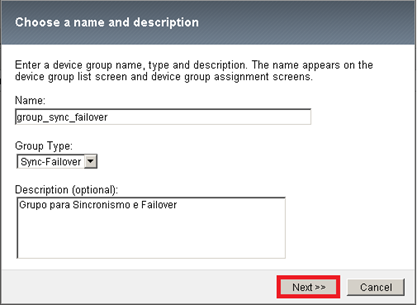
Imagem 16 – Group Description – ConfigSync
3.3 Selecione todos os membros que irão fazer parte do Device Group e clique em Next
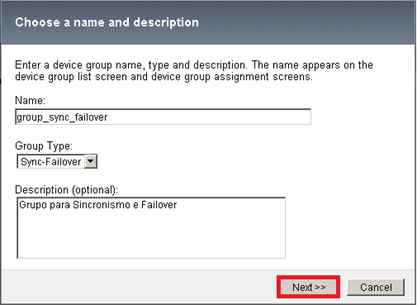
Imagem 17 – Group Members – ConfigSync
3.4 Selecione o Network Failover caso deseje habilitar a redundância através da rede.
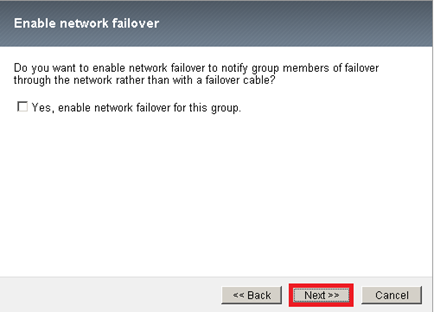
Imagem 18 – Failover – ConfigSync
3.5 Confirme a configuração do Sync Group e clique em Finished.
3.6 Execute a etapa 3.2 até a 2.5 em cada um dos BIG-IPs que irão fazer parte do Sync Group.
4. Validando Sync
4.1 Ao termino das configurações do ConfigSync o status do sincronismo ficará como Aguardando ínicio…, tal como a figura abaixo:
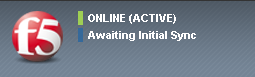
Imagem 19 – Awaiting Description – ConfigSync
4.2 Para iniciar o primeiro Sync clique em Awaiting Initial Sync e em ConfigSync clique em:
• Synchronize TO Group (Para replicar as configurações locais para os BIG-IPs remotos)
• Synchronize FROM Group (Para extrair as configurações remotas para o BIG-IPs local)
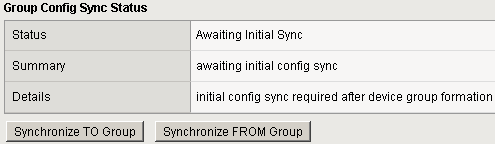
Imagem 20 – Synchronize to Group – ConfigSync
4.3 Confirme a operação.
Ao final, o Status de cada um dos BIG-IPs deverá ficar In Sync, conforme:
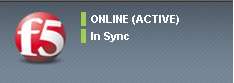
Imagem 21 – In Sync – ConfigSync
A partir do software versão 11.x foi incorporado ao sistema a função de Device Group. Este tem como atribuição centralizar de forma segura, os BIG-IPs que terão seus arquivos de configuração compartilhados com os demais, de forma similar. Suportam até no máximo 32 equipamentos em um mesmo Device Group. Esse procedimento é altamente recomendado para qualquer ambiente redundante, pois a configuração de ConfigSync é uma das garantias de Alta-Disponibilidade e confiabilidade.