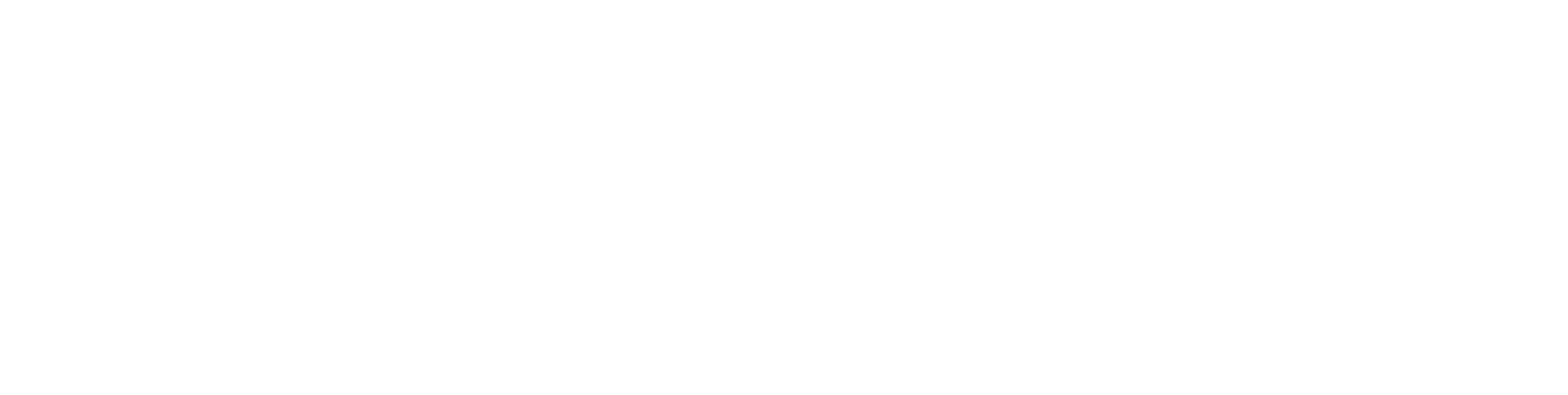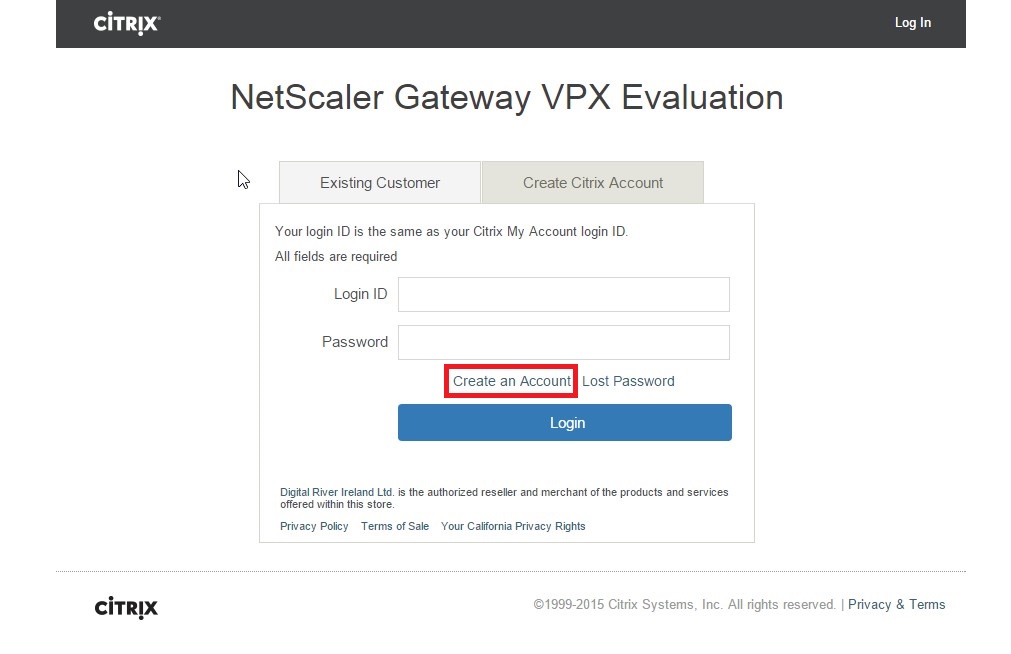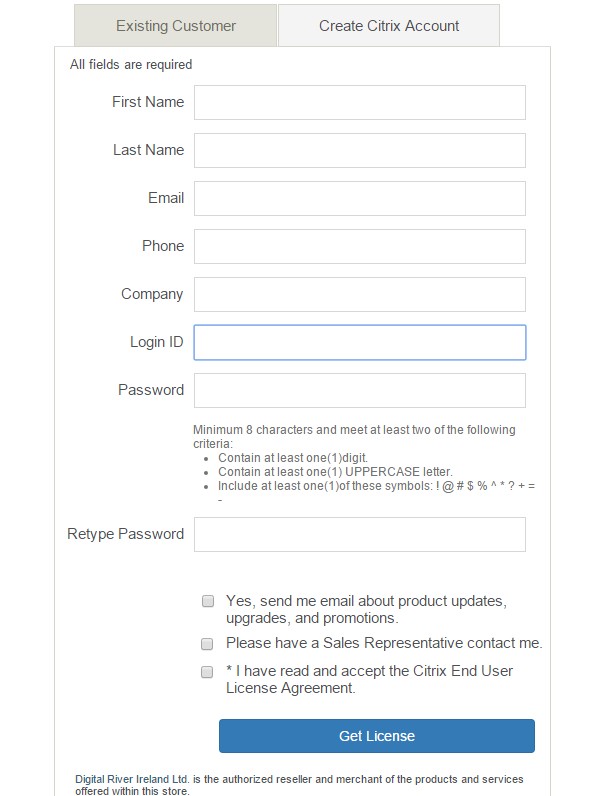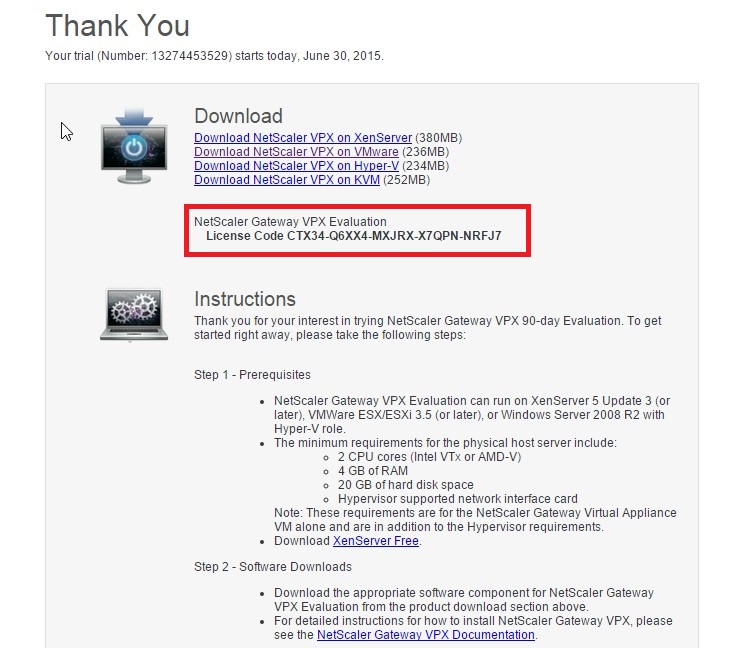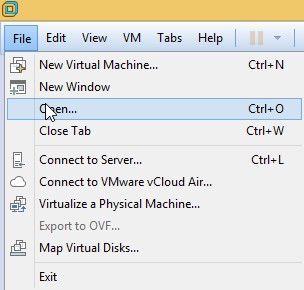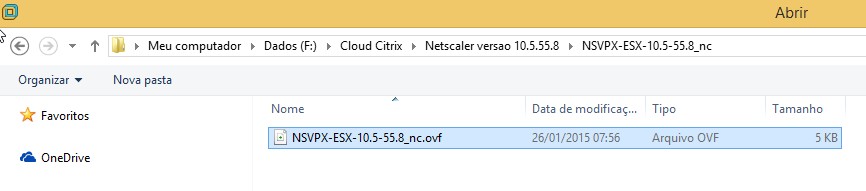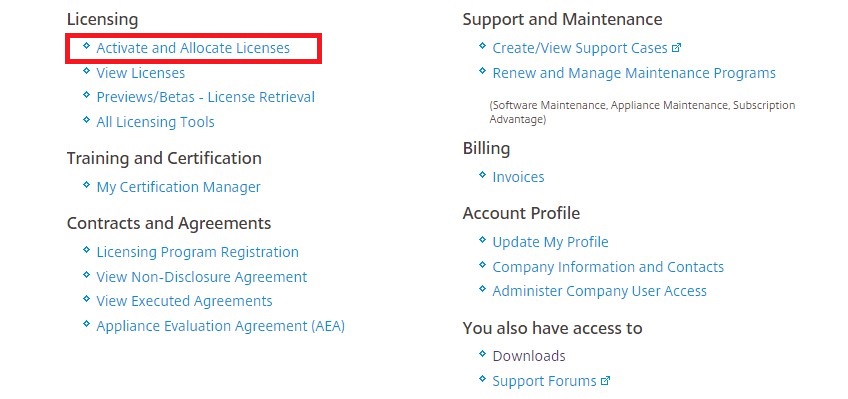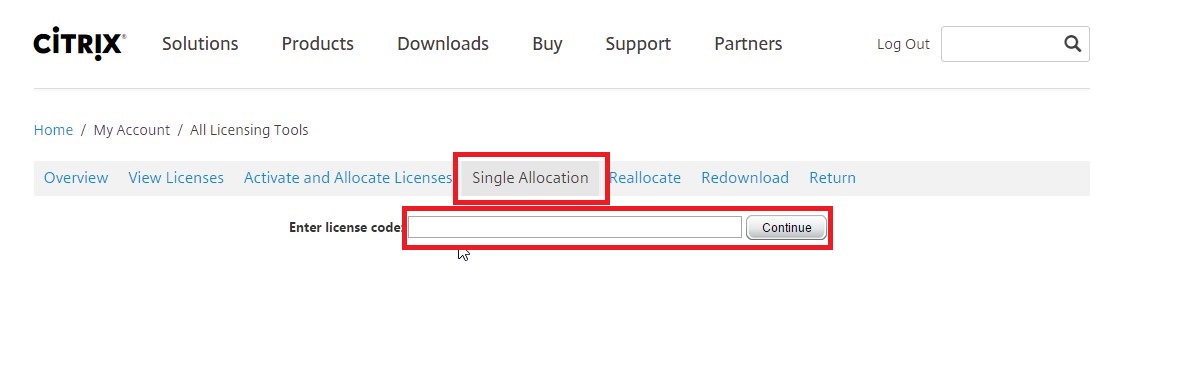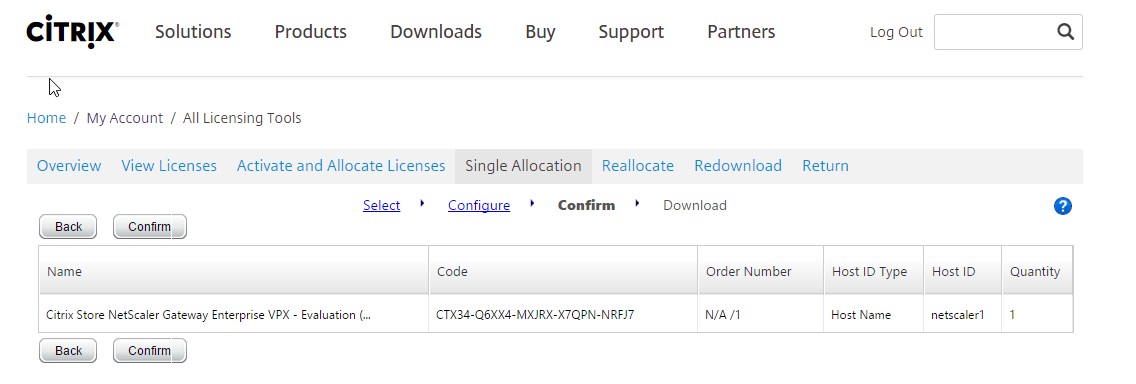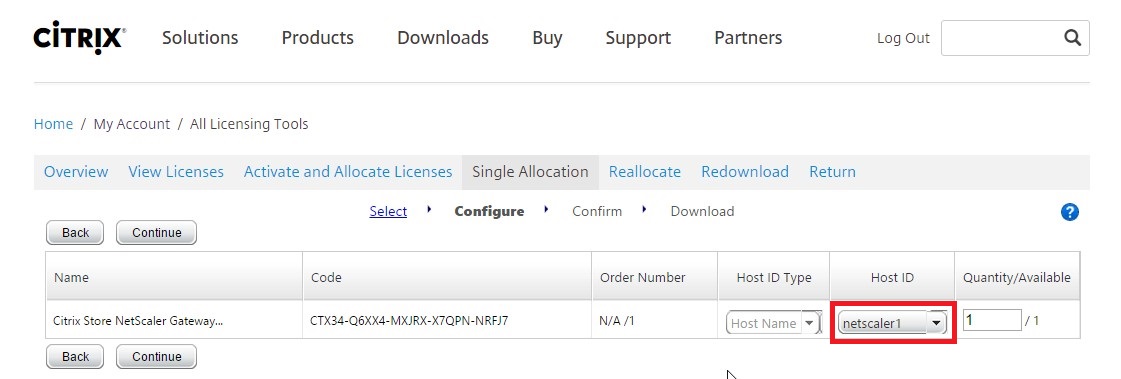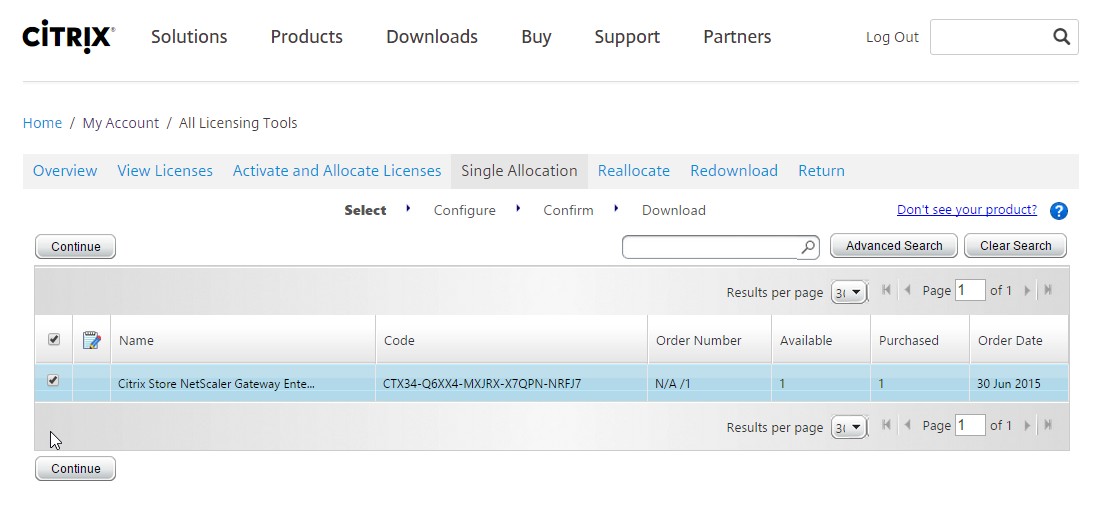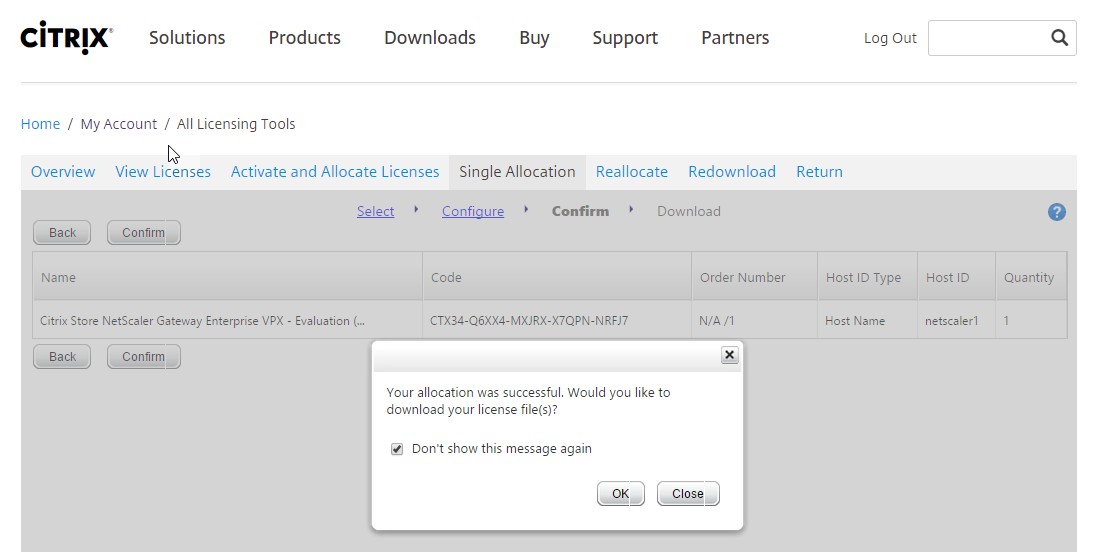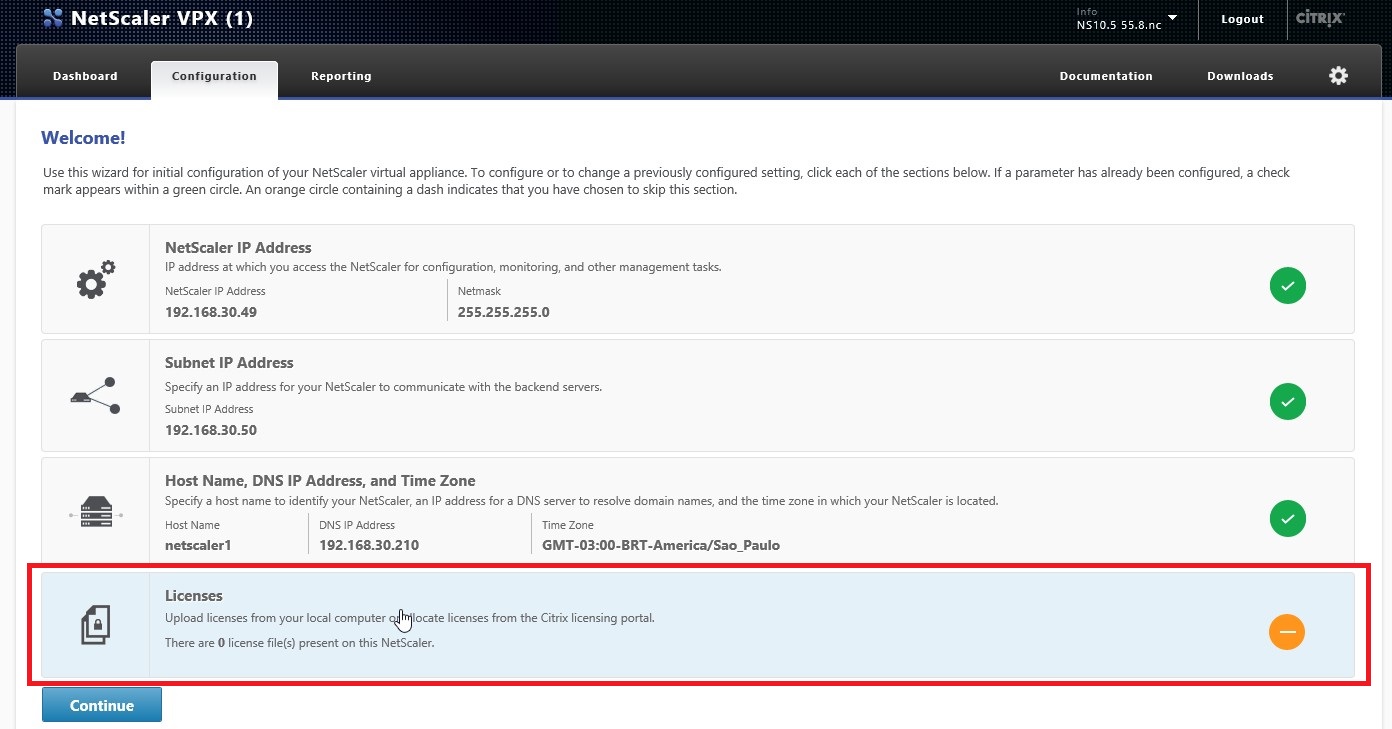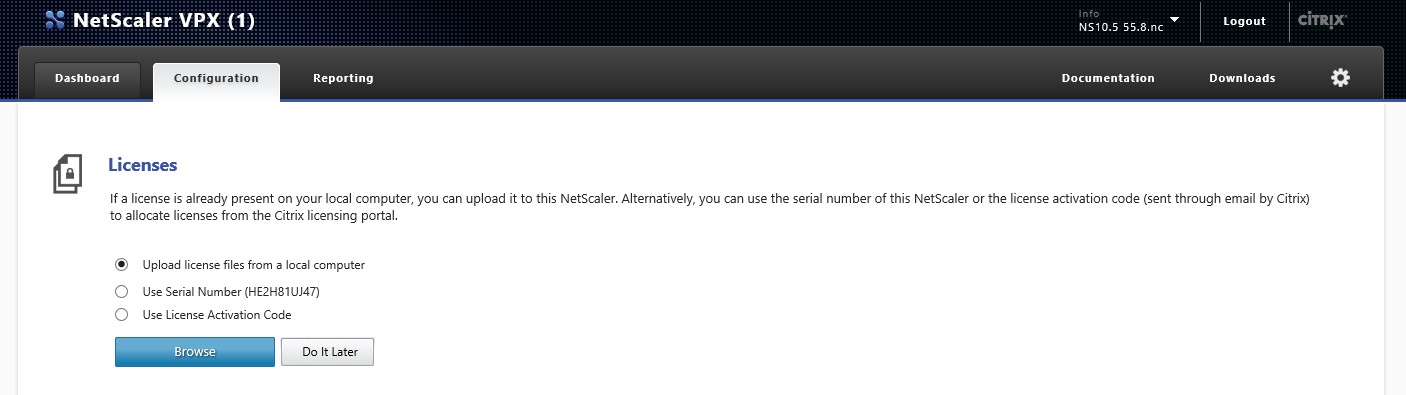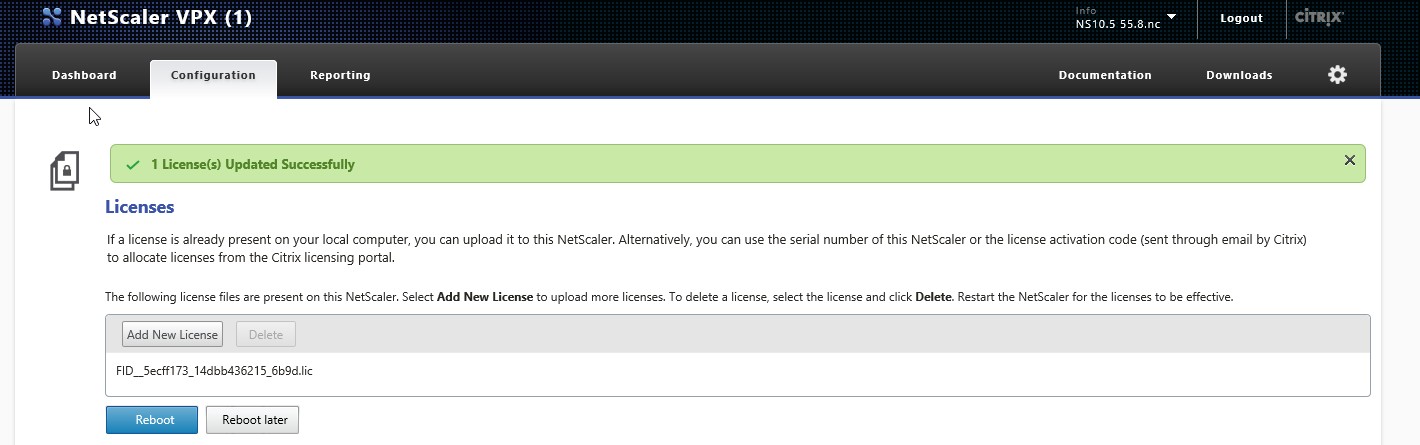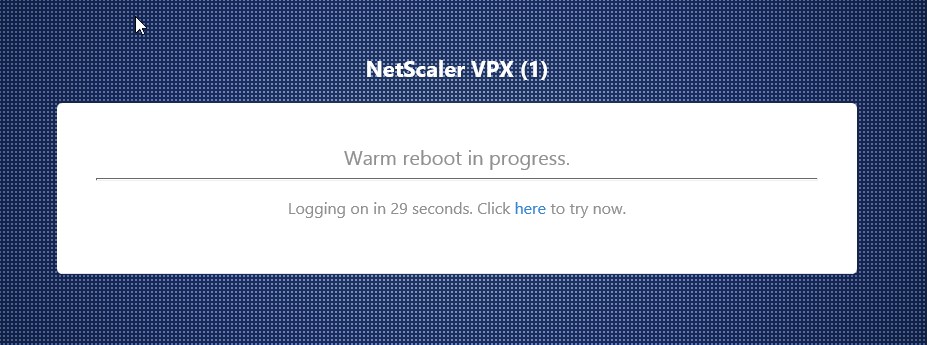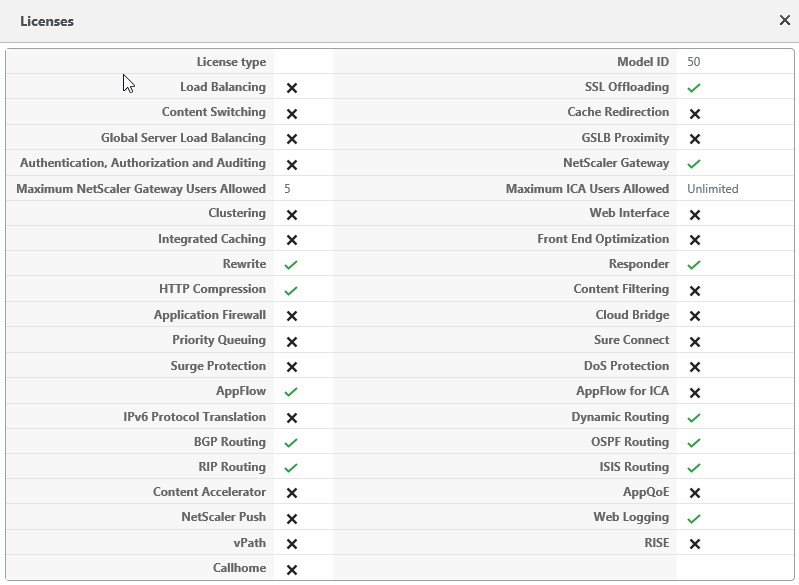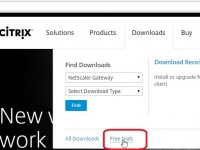
Este artigo aborda o procedimento de configuração básica do NetScalet Gateway 10.5. Vamos mostrar como criar um usuário no Portal da Citrix e baixar um Trial do Citrix NetScaler Gateway 10.5. Além de baixar o NetScaler Gateway, vamos ver como importar o OVF para Vmware WorkStation, configurar IPs e atribuir uma licença.
Vamos as passos do tutorial
1. Clicar em Downloads e depois “Free Trials”;
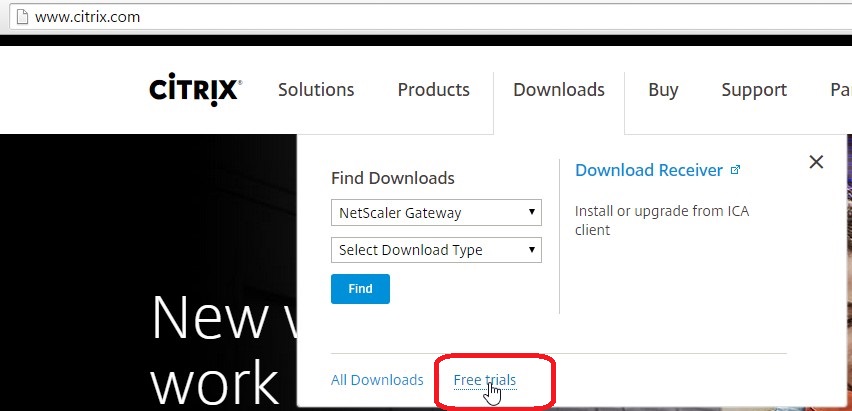
Figura 1 – Baixar do portal Citrix
2. Clique no NetScaler Gateway;
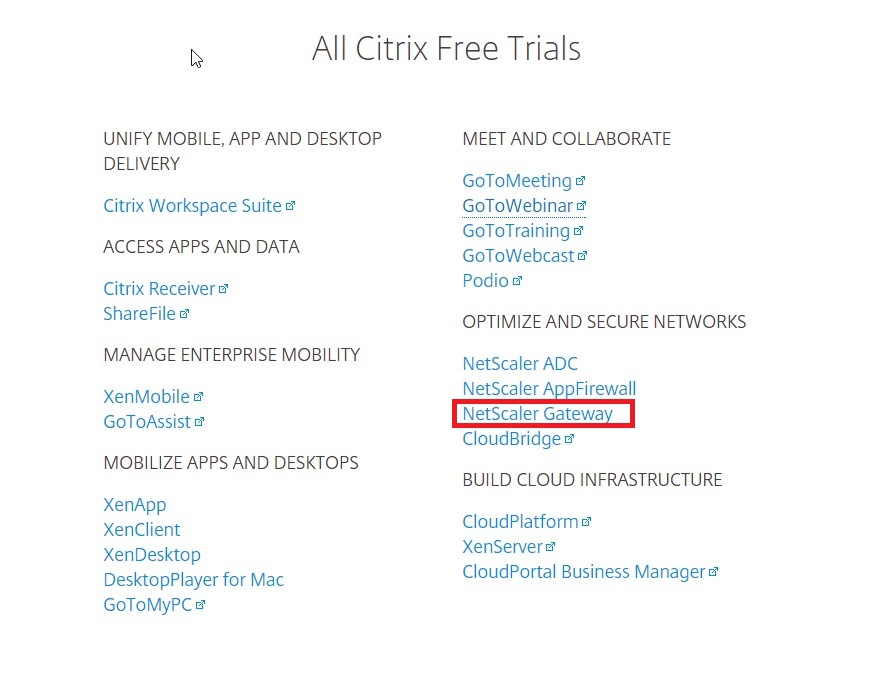
Figura 2– Baixar NetScaler Gateway
3. Selecione “Download Now”;
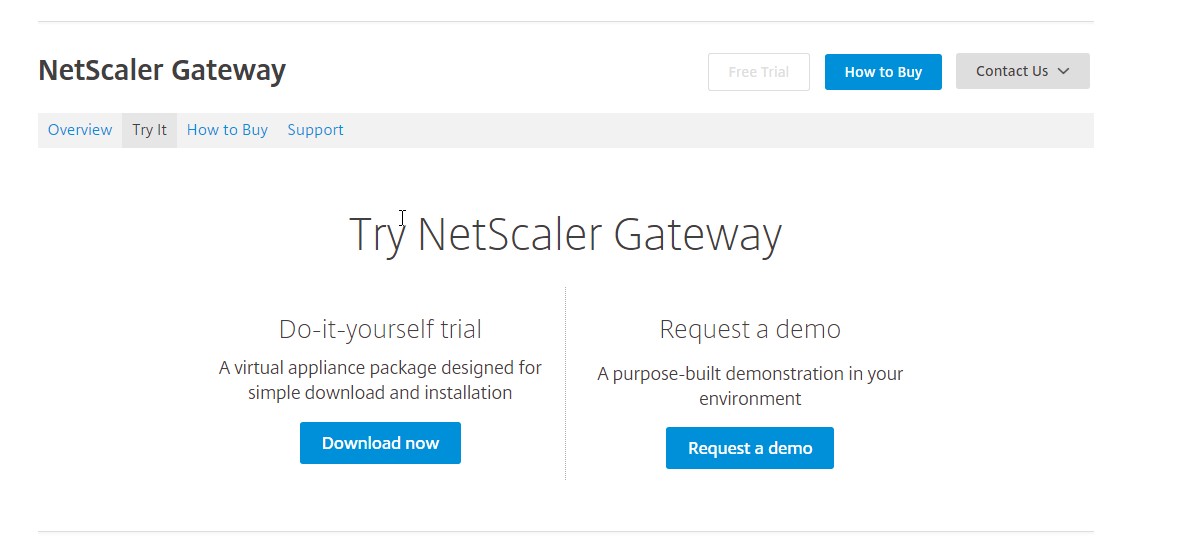
Figura 3– Testar NetSCaler Gateway
4. Neste momento será necessário criar uma conta no portal da Citrix;
5. Podemos informar qualquer email, particular ou empresa;
6. Após criar a conta, será enviado um e-mail com com as informações de download e License Code. No nosso caso, baixamos a versão para Vmware e importamos para o Vmware Workstation;
7. Importe o OVF baixado do site da Citrix para o Vmware WorkStation;
8. Informe o local no qual baixou e descompactou o arquivo;
9. Informe o local onde será armazenado o Virtual Appliance.
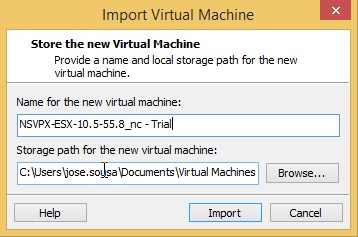
Figura 9– Local do Virtual Appliance
10. Ao finalizar a importação do Virtual Appliance e iniciar o mesmo, será necessário informa IP de Gerência do NetScaler.
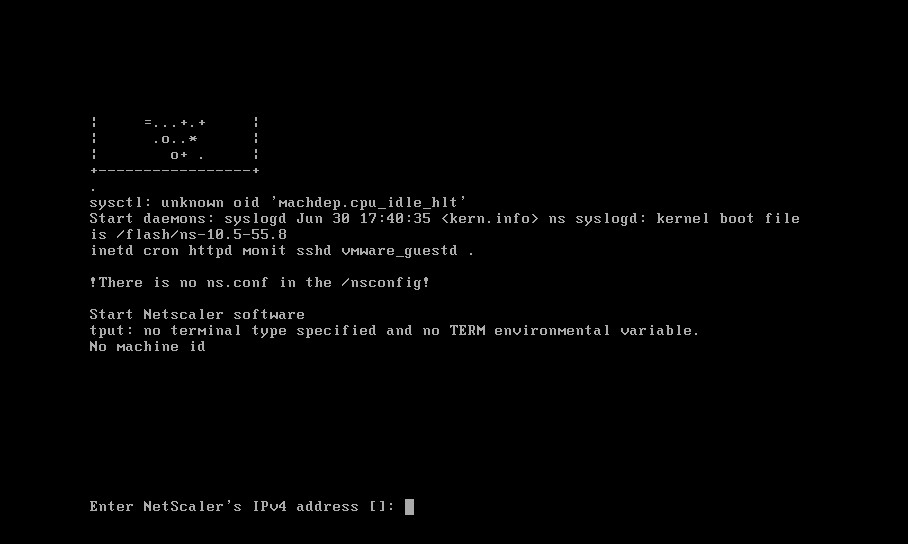
Figura 10– Boot Virtual Appliance
11. Informar IP, Máscara e Gateway e confirme digitando 4.
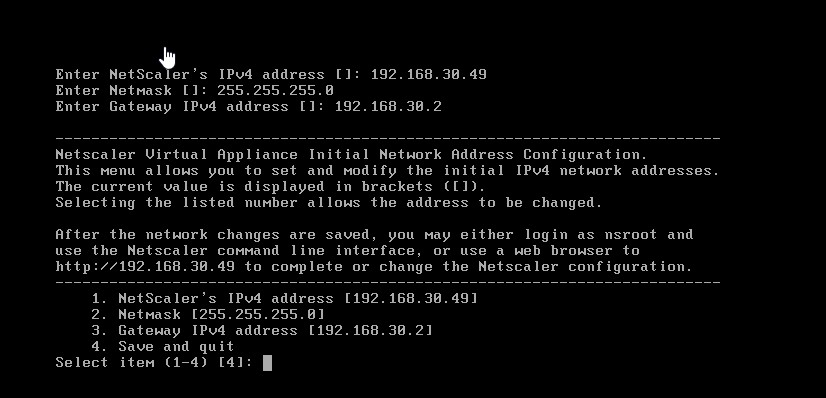
Figura 11– IP Virtual Appliance
12. Ao informar o IP de gerência já será possível logar no Virtual Appliance. Usuário nsroot e senha nsroot.
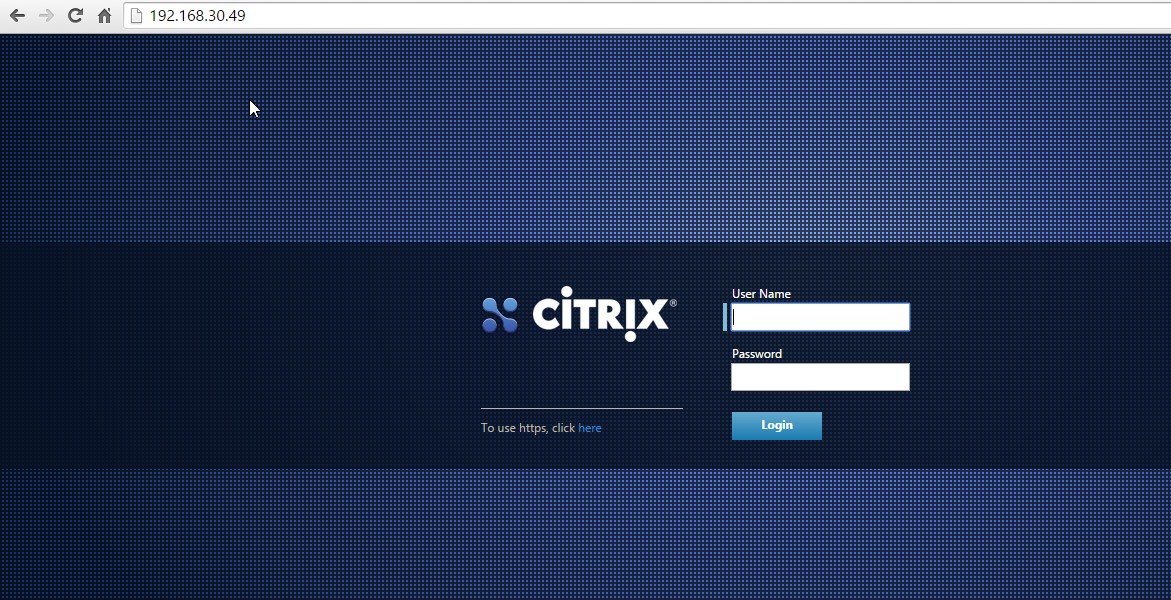
Figura 12– Gerencia Virtual Appliance
13. Ao abrir o console de gerência, informe SubNet Ip Address.
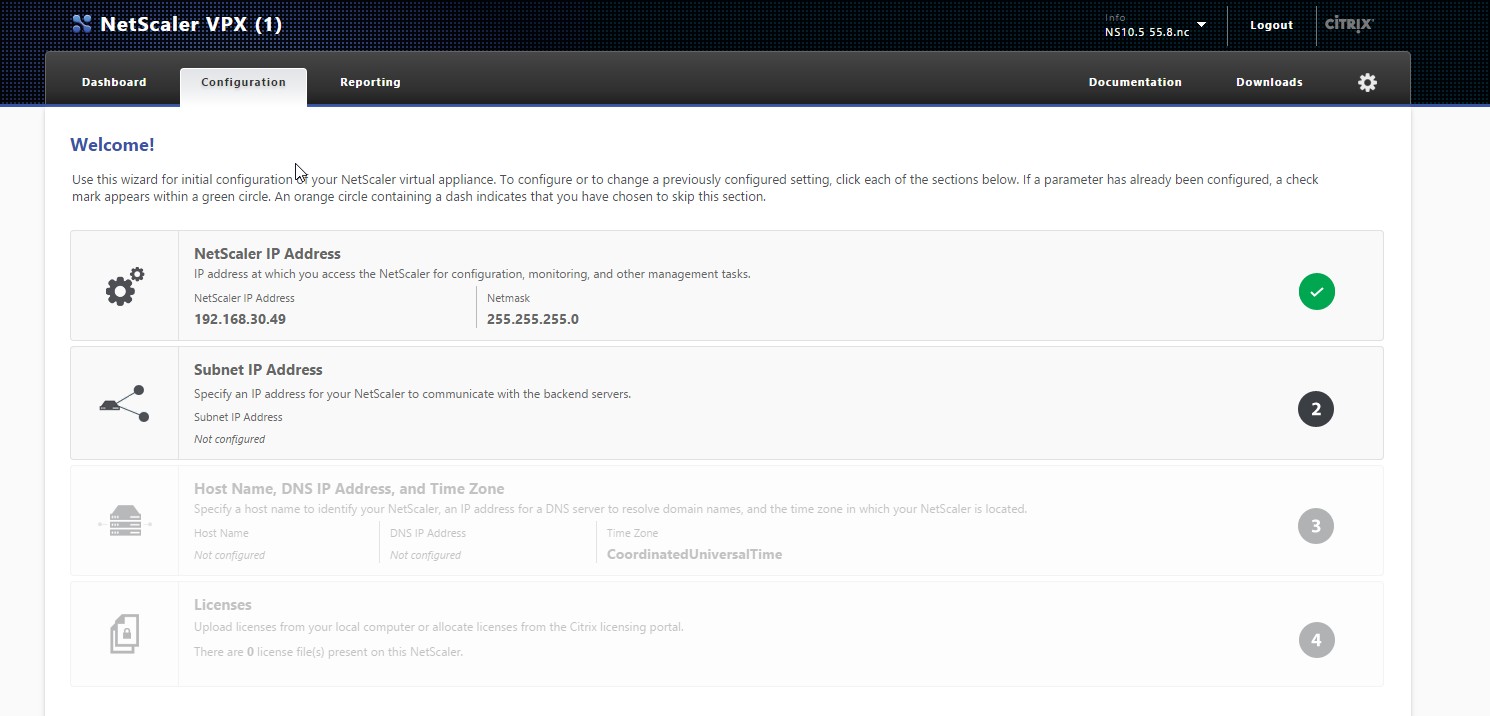
Figura 13– SubNet e Ip Virtual Appliance
14. Após configuração, clicar em Done.
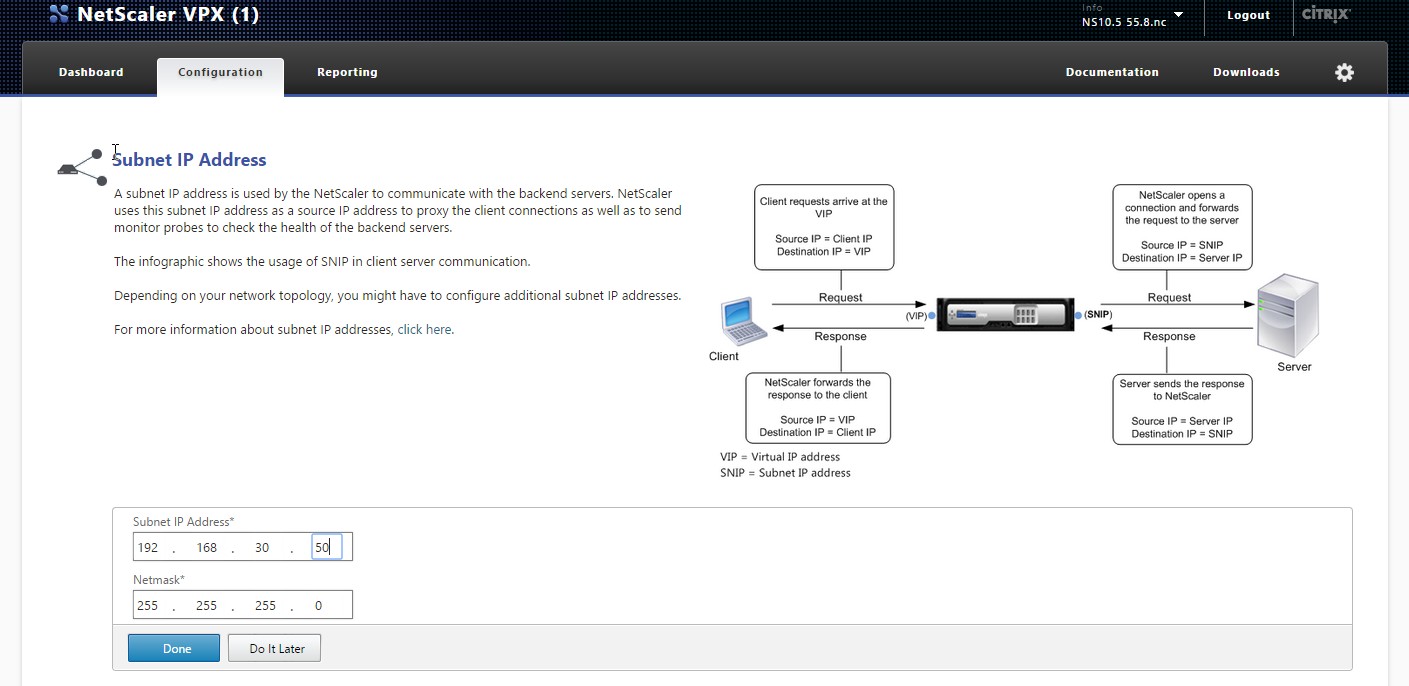
Figura 14– SubNet Virtual Appliance
15. Host Name, IP Address e Time Zone.
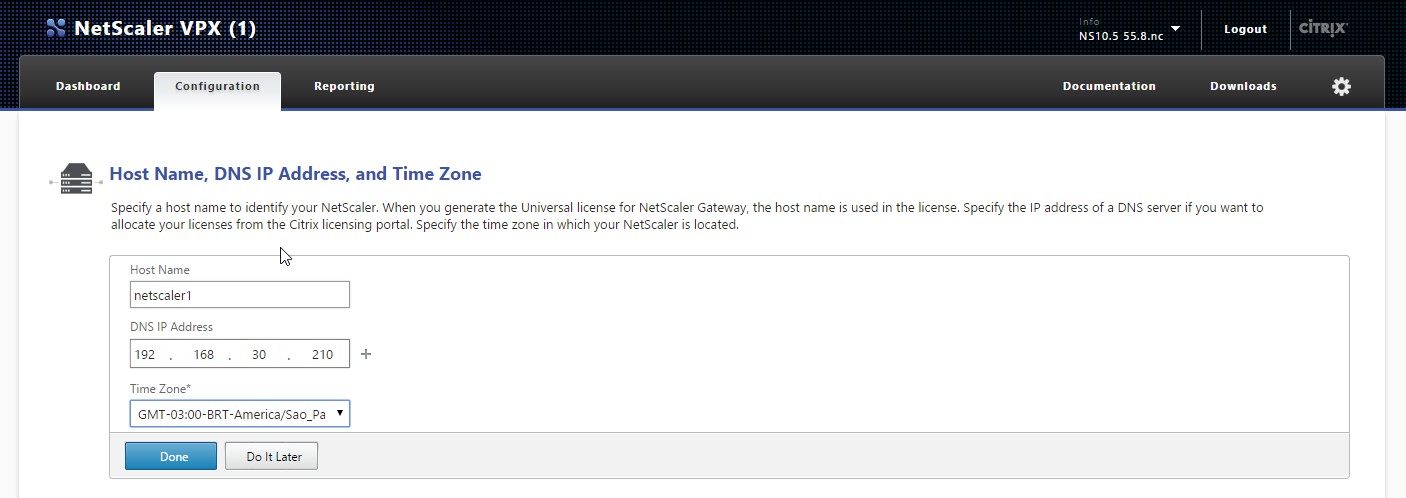
Figura 15– Host Virtual Appliance
16. Confirme as configurações e reinicie o virtual appliance.
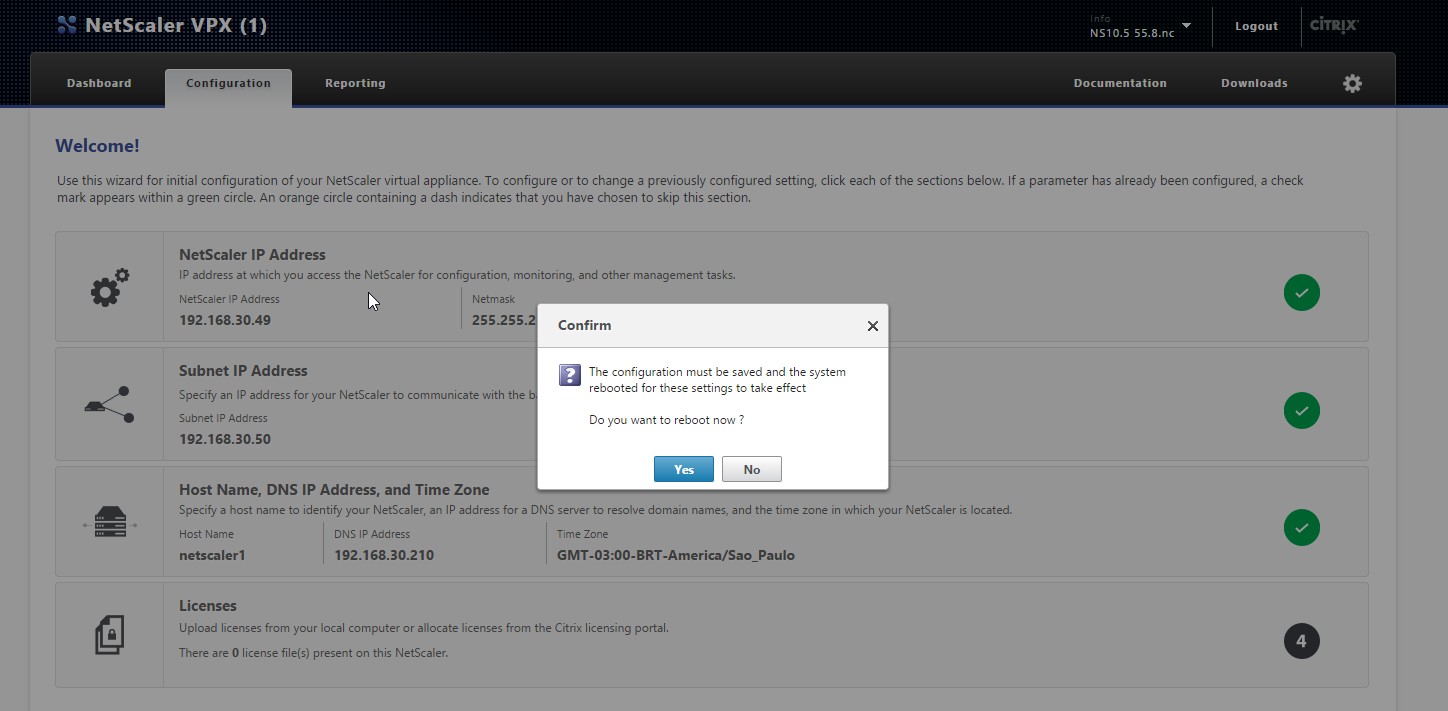
Figura 16– Boot Virtual Appliance
17. Acompanhe o boot do virtual appliance.
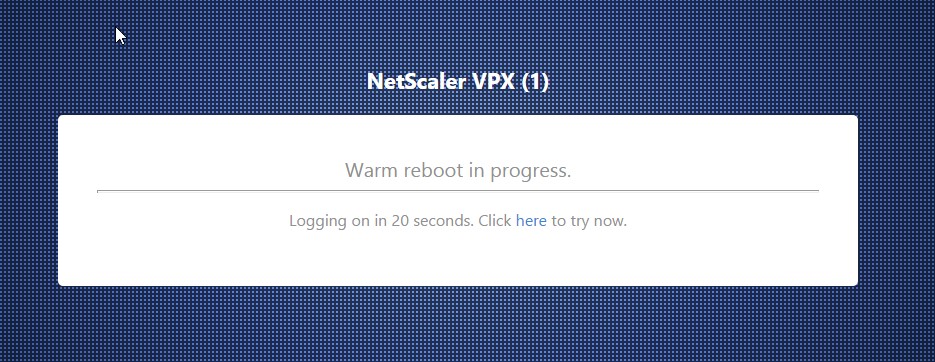
Figura 17– Acompanhar Boot Virtual Appliance
18. Para aplicar a licença ao produto, será nacessário observar o nome aplicação ao NetScaler Gateway. Copie o serial code enviado no e-mail do download do produto.
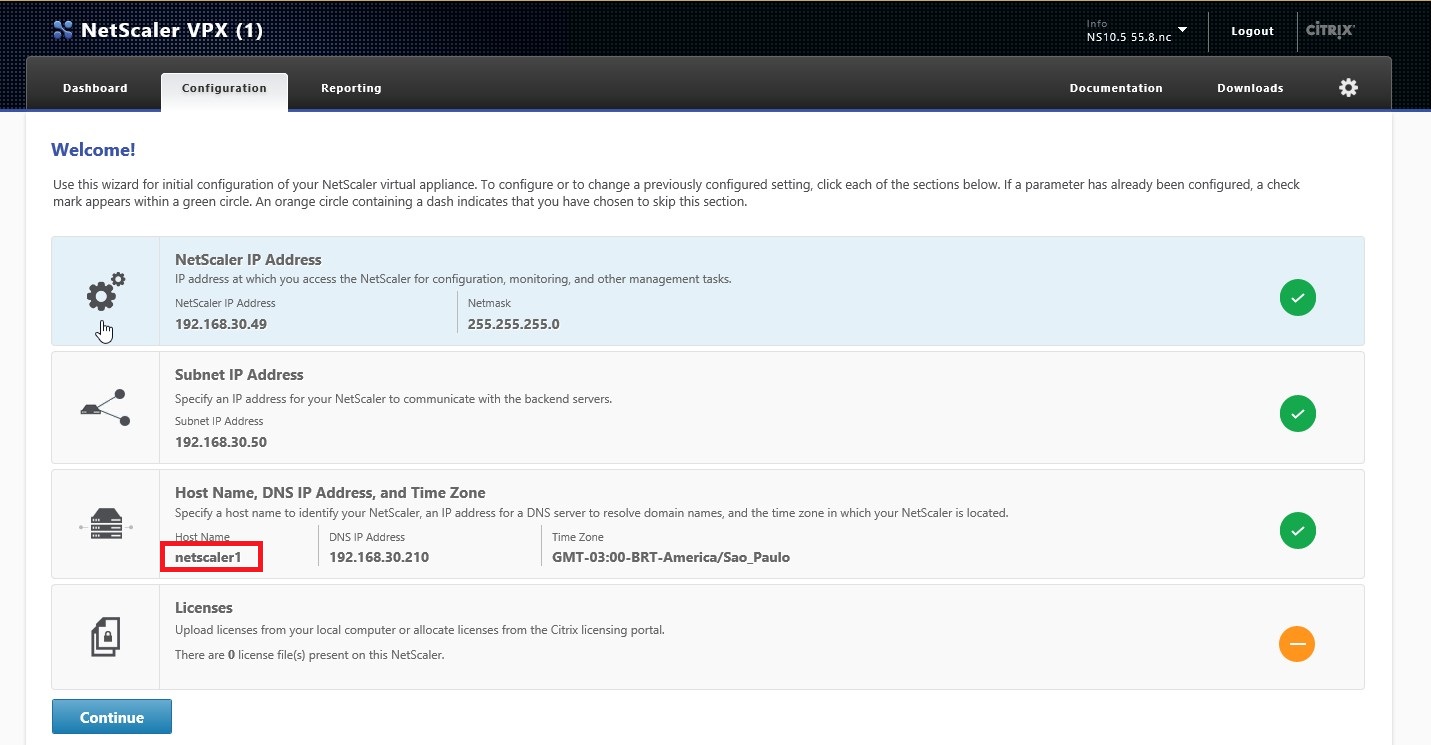
Figura 18– Host Virtual Appliance
19. Acesse o portal da Citrix e informe usuário e senha, criado anteriormente.
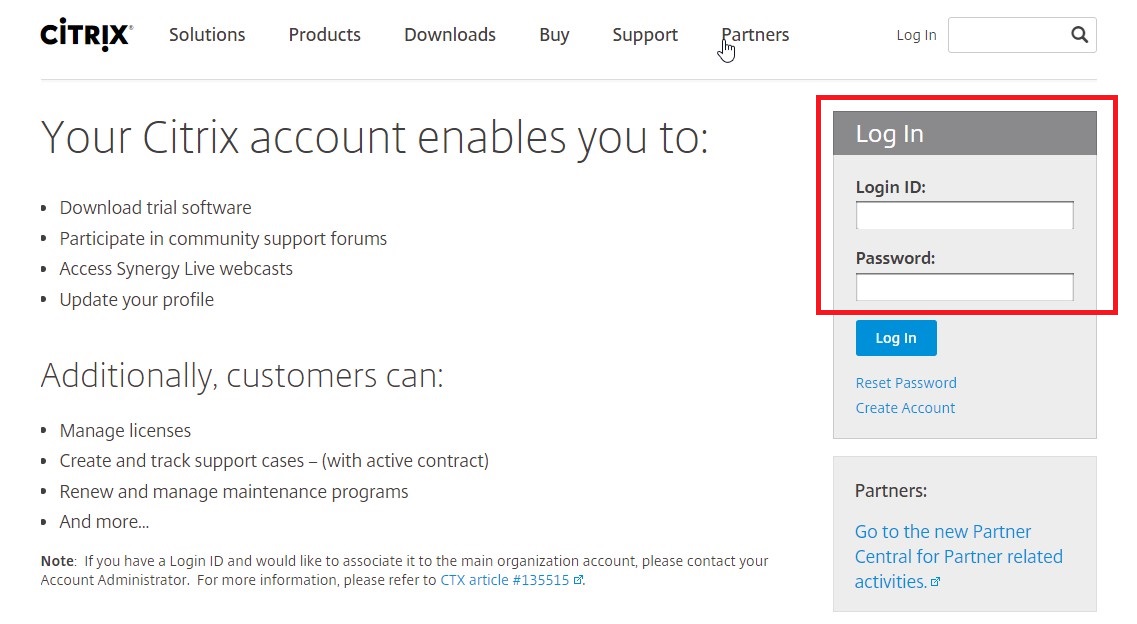
Figura 19– Acesso Portal Citrix
20. Ao logar no Portal da Citrix, clique em “Active and Allocate Licenses”.
21. Clique em “Single Allocation”, informe o License Code enviado pela Citrix no e-mail. Clique em Continue.
22. Na tela seguinte, será mostrado o produto validado, com o License Code. Clique em continue.
23. Na tela seguinte, será necessário informar o nome de host, atribuído ao virtual appliance. Somente letras minúsculas. Clique em Continue.
24. Confirme as configurações.
25. Após confirmar, baixe o arquivo de licença.
26. Volte para console do NetScaler Gateway e Importe o arquivo de licença.
27. Clique em “Browse” e informe o arquivo baixado do portal
28. Para validar a licença, será necessário um Reboot.
29. Acompanhe o reboot no console do NetSCaler.
30. Após o reboot, acesse o virtual appliance e verifique a licença aplicada.
Como vimos nos passos acima, é bem simples baixar o virtual appliance do NetScaler Gateway e aplicar licença.