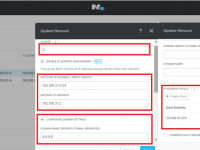
Se você de alguma forma utilizou KVM no passado, sabe muito bem que a tarefa de configurar e gerenciar não é a das mais simples. O Nutanix Acropolis remove grande parte desta complexidade, com uma interface de gerencia simples e intuitiva, que é o Console Prism.
Neste tutorial, vamos ver como criar uma pasta em um Container, carregar ISOs para o Cluster Nutanix Acropolis, configurar uma rede para as máquinas virtuais, e por fim, criar uma máquina virtual e gerenciá-la.
Neste artigo, veremos os passos de como carregar uma ISO para Nutanix Acropolis, criar uma rede e criar uma VM Windows Server 2012 R2.
Segue o menu com os itens do tutorial:
- Configuração do Nutanix Acropolis
- Network
- Storage
- Carregar ISO´s para instalação do Windows Server 2012 R2
- Criar uma VM Windows Server 2012 R2
- Gerenciar VM
- Editar as configurações
- Clonar
- Migrar de um servidor para outro no Cluster
Criando uma rede para as VMs
Para criar uma rede, vá no menu principal, clique em VM, no lado direito, clique em Network Config. Atribua um ID para a rede e faça as configurações de Gateway, DNS e DHCP, conforme figura abaixo:
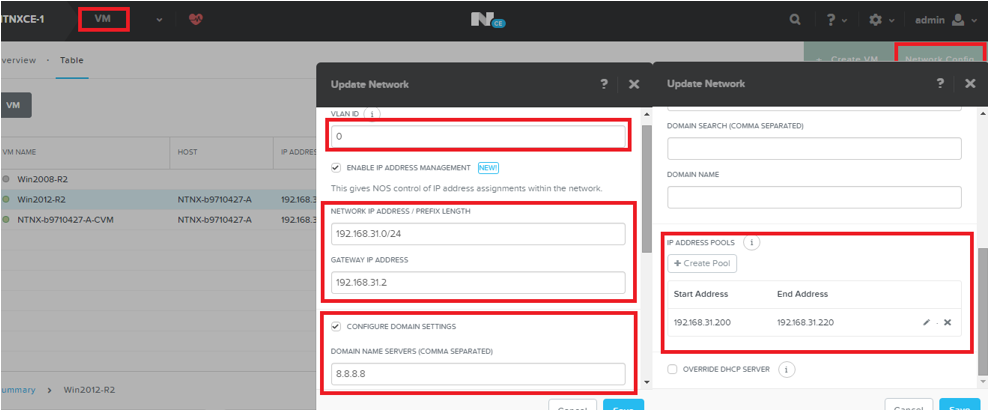
Figura 1 – Network Config
Conceito de Storage no Nutanix
Duas coisas você precisa saber para trabalhar com Storage no Nutanix:
Storage Pool: é o agrupamento lógico de discos físicos de um ou mais NODEs. Recomendação da Nutanix é ter um único Storage Pool.
Container: É uma partição lógica do Storage Pool. A parte interessante do Container é que cada um pode conter configuração diferente, dentro do Storage Pool, como compactação e até mesmo a duplicação.
No nosso Lab, já temos criado um Storage Pool e um Container:

Figura 2 – Storage Pool e Container
Vamos criar uma pasta com nome de ISOs dentro do Container acima e carregar as ISO´s necessárias para o Lab.
A ferramenta WinSCP será utilizada para carregar as ISO´s para o Cluster Nutanix.
Carregar as ISO´s para Cluster Nutanix Acropolis
Para este nosso Lab, vamos carregar duas ISOs: Windows VirtIO Drivers e Windows Server 2012 R2.
A ISO Windows VirtIO Drivers pode ser baixada no seguinte endereço: https://fedoraproject.org/wiki/Windows_Virtio_Drivers
Windows VirtIO Drivers foram criados para “falarem” melhor com o hypervisor que está por baixo, neste caso o KVM Acropolis.
1 – Acesse o Cluster Nutanix com WinSCP, usando as mesmas credenciais utilizadas para acessar o Console Prism:
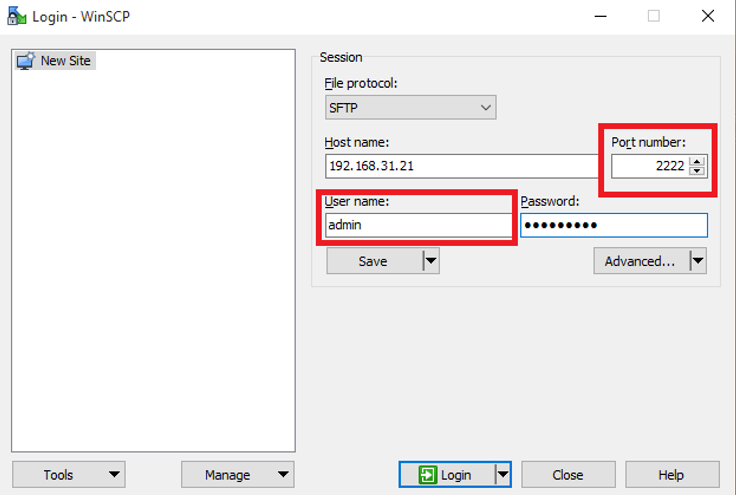
Figura 3 – Acesso ao Cluster pelo WinSCP
2 – Crie uma pasta para colocar as ISO´s e para isso, clique com botão direito na área livre e crie a pasta ISOs, conforme figura abaixo:
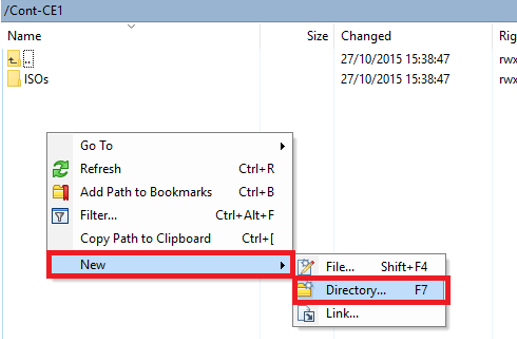
Figura 4 – Criar pasta com o WinSCP, dentro do Container.
3 – Após criar a pasta dentro do Container, copie as ISO´s. No nosso Lab, foi usado a ISO do Windows 2012 R2 e a do Windows VirtIO Drivers.
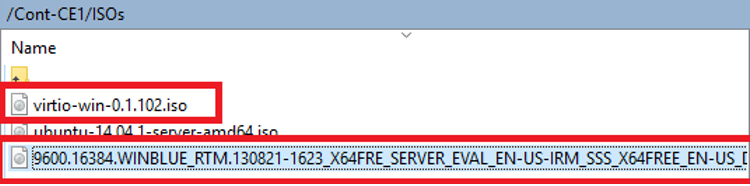
Figura 5 – ISO´s dentro do Container
Criando uma máquina virtual Windows Server 2012 R2
A criação de máquinas virtuais dentro do Nutanix Acropolis é uma tarefa simples e totalmente intuitiva. Você verá esta facilidade nos próximos passos.
Por se tratar de uma instalação pura e simples do Windows 2012 R2, só iremos destacar os passos na hora de informar o VirtIO Drivers, para reconhecimento do disco virtual e a instalação do Agent Guest, dentro do Windows Server 2012 R2.
1 – Clique no menu principal em VM, no lado direito, clique Create VM, conforme figura abaixo:

Figura 6 – Criando a primeira máquina virtual
2 – Preencha os campos com as informações da nova VM:
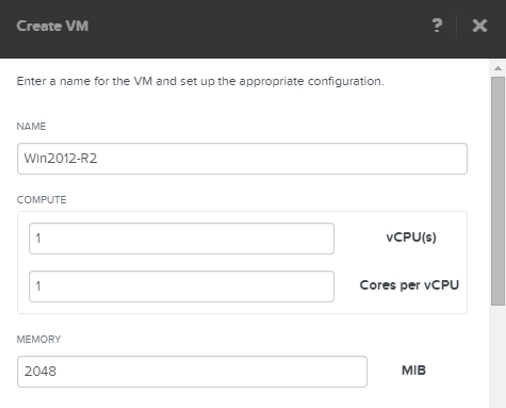
Figura 7 – Informações da máquina virtual
3 – Clique em New Disk para adicionar disco virtual:
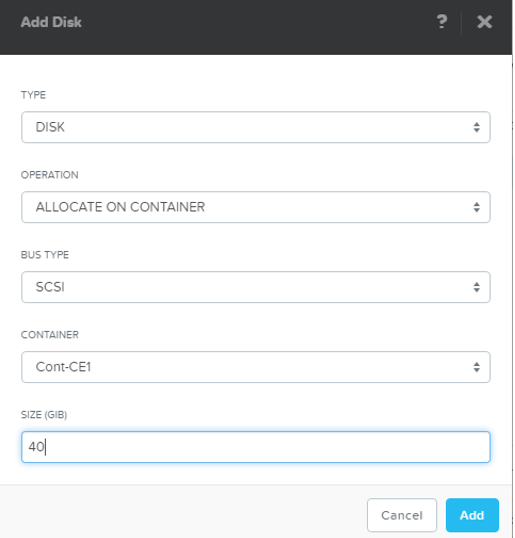
Figura 8 – Informação de disco virtual
4 – Clique em New NIC para adicionar rede:
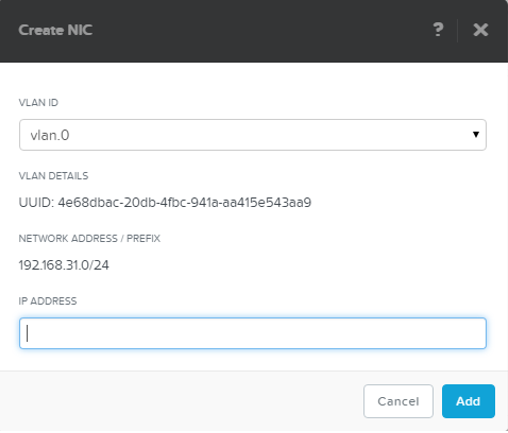
Figura 9 – Informação de rede
5 – Configurado ISO do Windows 2012 R2.
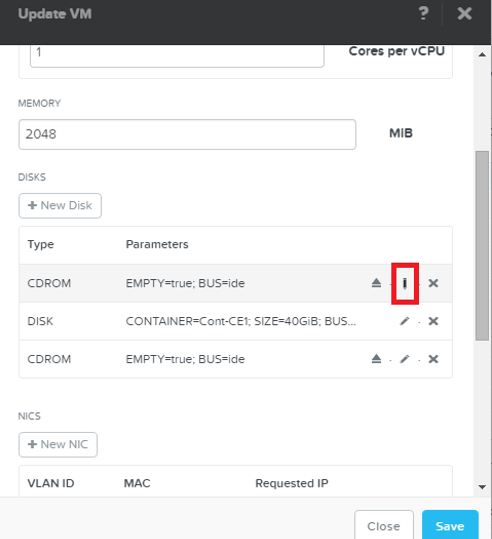
Figura 10 – Informando ISO do Windows 2012 R2
6 – Digite a primeira “/” para aparecer o Container, a segunda “/” para aparecer a pasta Isos e a terceira “/” para selecionar a ISO do Windows 2012 R2, conforme figura abaixo:
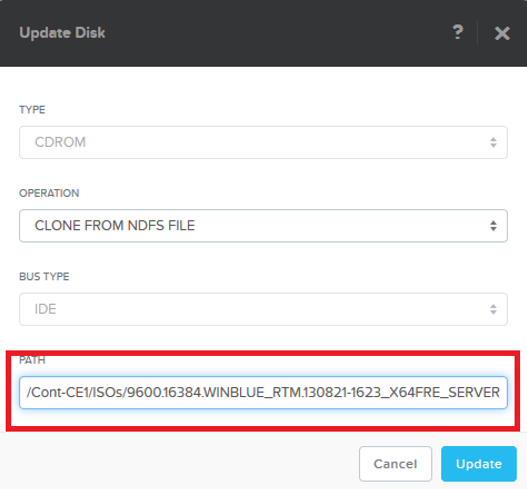
Figura 11 – Selecionando ISO dentro do Container
Obs: Caso não preencha automaticamente após a “/”, limpe o cache do navegador ou utilizar outro navegador.
7 – Repita o passo 5 para a Iso do Windows VirtIO Drivers, no segundo CD/DVD.
8 – Iniciando a instalação do Windows 2012 R2:
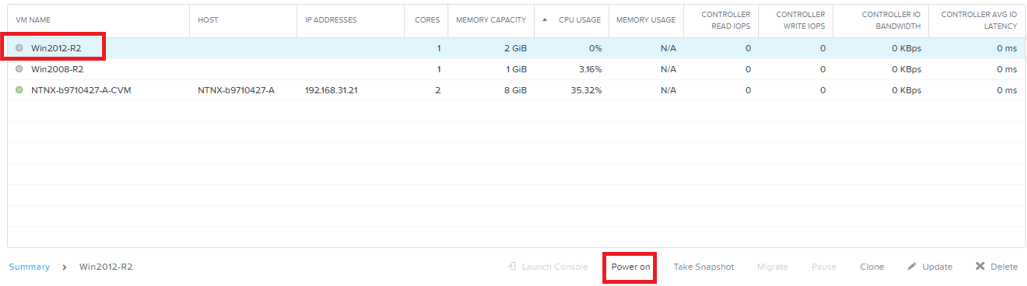
Figura 12 – Ligando a máquina virtual
9 – Ao inicializar, abra o console em outra página:
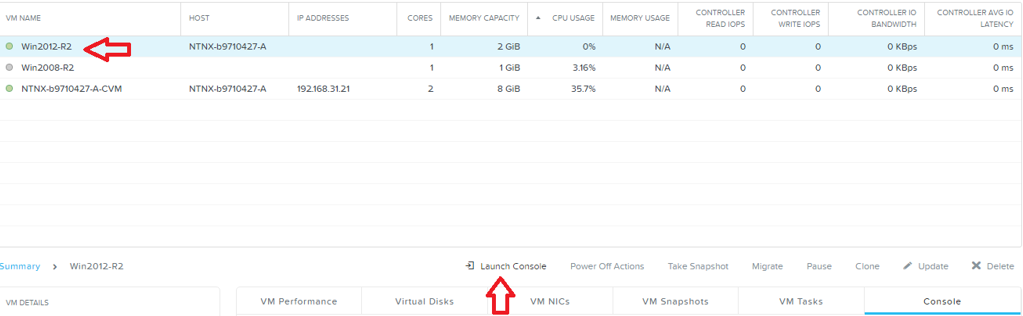
Figura 13 – Abrindo máquina virtual no console
10 – Esta tela só será possível se configurar corretamente o segundo CD/DVD, com a ISO do Windows VirtIO Drivers:
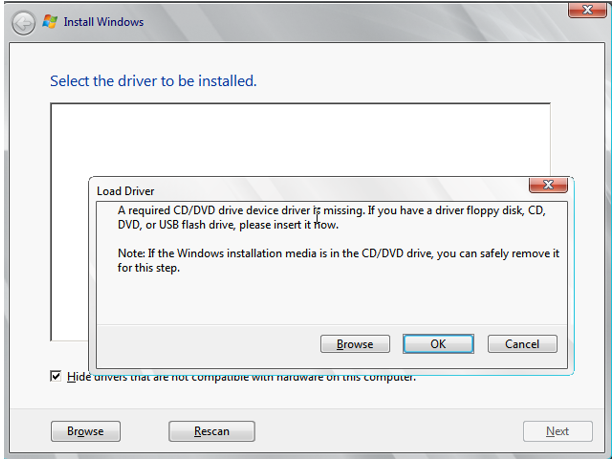
Figura 14 – Informando VirtIO Drivers de disco
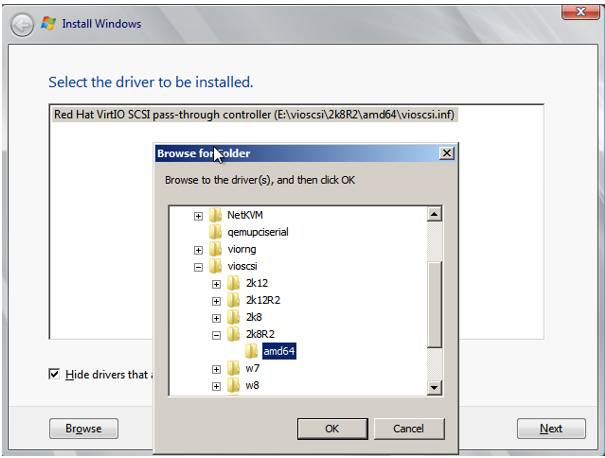
Figura 15 – Informando VirtIO Drivers de disco
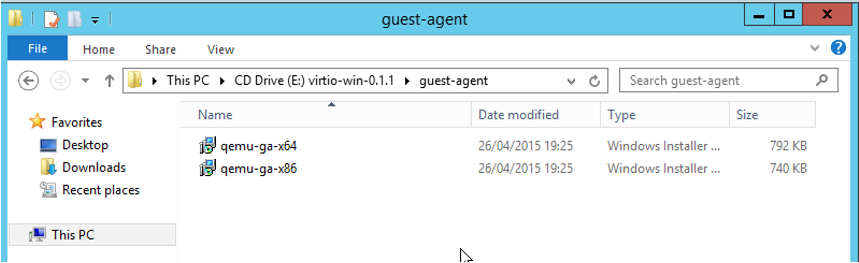 11 – Ao finalizar a instalação, instale o Windows VirtIO Drivers, conforme figura abaixo:
11 – Ao finalizar a instalação, instale o Windows VirtIO Drivers, conforme figura abaixo:
Figura 16 – Instalando Guest Agent
Gerenciando VM através do Console Prism
1 – Desligar VM:
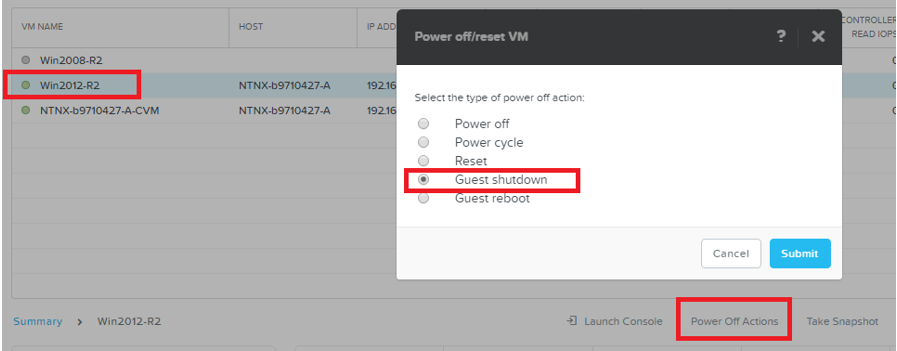
Figura 17 – Desligando VM
2 – Migrar VM entre o Cluster Nutanix:
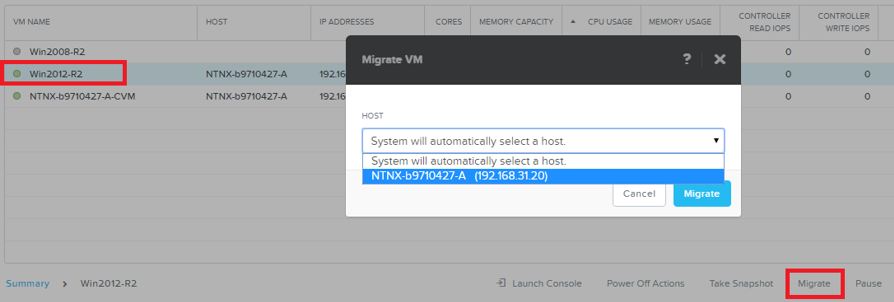
Figura 18 – Migrando VM
3 – Atualizar VM:
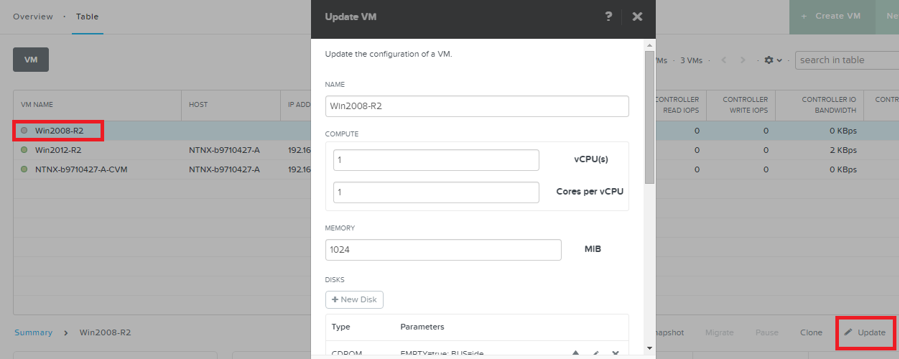
Figura 19 – Atualizando configurações da VM
Como vimos nos passos acima, é bem simples configurar e gerenciar o Nutanix Acropolis.





