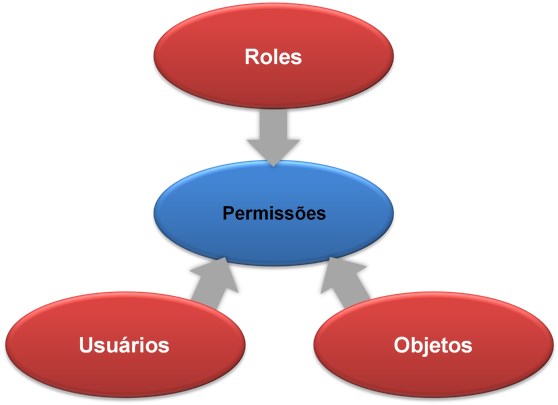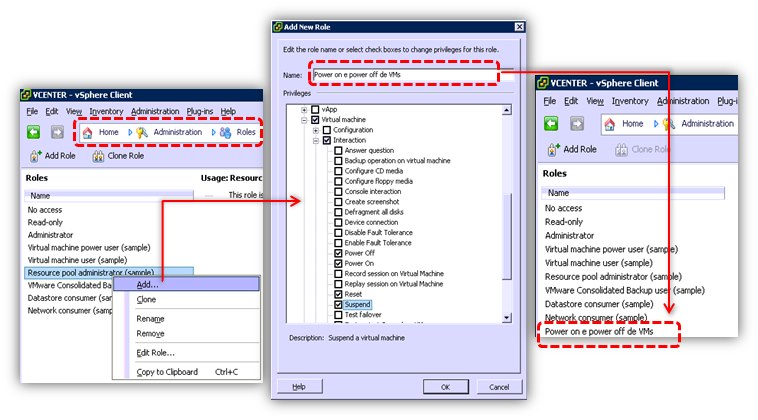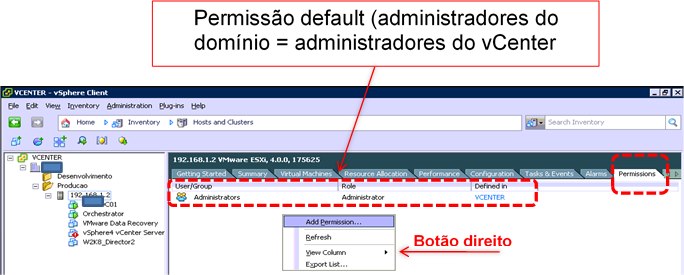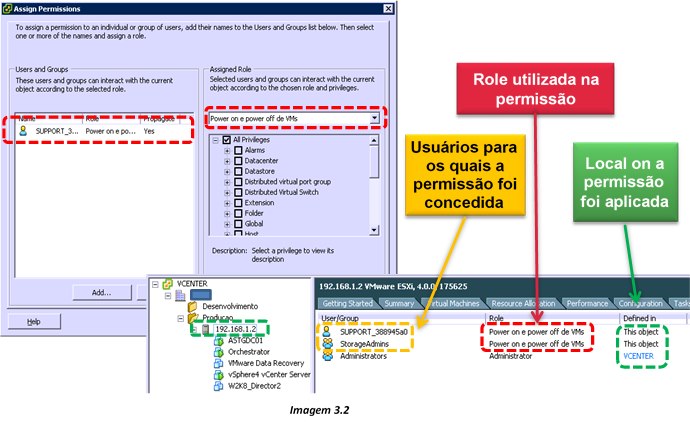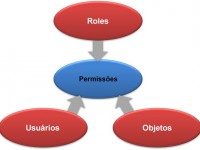
O vCenter utiliza o conceito de permissão para estabelecer o controle de acesso.
O controle de acesso do vCenter permite especificarmos:
- Quais usuários têm direito de acesso
- A quais recursos
- Com quais ações disponíveis
Para que possamos criar um controle de acesso, precisamos cumprir os seguintes objetivos:
Três objetos principais:
- Funções (roles)
- Objetos (o alvo do acesso)
- Usuários (Active Directory)
(1)Atribuindo permissões – crie uma função:
Determine qual é a função desejada para o usuário/grupo que terá a permissão associada
Criando uma permissão no vCenter:
- Crie uma função (role) contendo os privilégios que você deseja atribuir aos usuários/grupos alvo. Para isso siga os passos abaixo:1.1. Vá para Home -> Administration -> Roles (imagem 1.1)
1.2. A tela “Roles” é exibida. Clique com o botão direito do mouse em uma área branca da janela e selecione “Add…” (imagem 1.2)
1.3. A tela “Add New Role” é exibida. Navegue pelos privilégios listados e marque aqueles que você deseja atribuir aos usuários
1.4. Digite um nome para este Role e então clique no botão OK (imagem 1.3)
O role está criado.
(2)Atribuindo permissões:
- No Active Directoy, crie os grupos desejados com foco na função de seus membros (ex. StorageAdmin ou NetAdmin)
- Crie uma permissão com o role que você criouCriando uma permissão no vCenter:
Selecione o objeto para o qual você deseja dar permissão2.1 Clique na aba “Permissions” (imagem 2.1)
2.2 As permissões existentes são exibidas (imagem 2.2)
Obs.: note que a coluna “Defined in” mostra onde a permissão foi criada. Uma permissão só pode ser modificada selecionando-se o objeto onde foi criada. Os objetos que herdaram esta permissão não podem alterá-la.
2.3 – Clique com o botão direito do mouse em uma área branca e selecione “Add Permission…” (imagem 2.3)
(3)Atribuindo permissões:
Crie a permissão utilizando o role definido anteriormente
Criando uma permissão no vCenter:
3.1 Na janela “Assign Permission”, em baixo do quadro “Users”, clique no botão “Add…” (imagem 3.1)
3.2 Insira o(s) usuário(s) e/ou grupo(s) para os qual(ais) você deseja aplicar as permissões. É possível pesquisar tanto no AD quanto na máquina local e então clique OK (imagem 3.2)
3.3 No quadro “Assigned Role” selecione o role criado (na página anterior) (imagem 3.3)
3.4 Se você quiser que todos os objetos abaixo deste tenham as mesmas permissões, marque o checkbox “Propagate to Child Objects”
3.5 Clique OK.
A nova permissão é exibida na tela juntamente com os usuários/grupos definidos.
Note que a permissão aparece com o campo “Defined in” = “This object”
A junção das funções definidas aplicadas aos objetos e associadas aos usuários definem as permissões.
Seguindo os passos acima, teremos como prover os acessos aos usuários de modo gerenciado e de forma organizada.