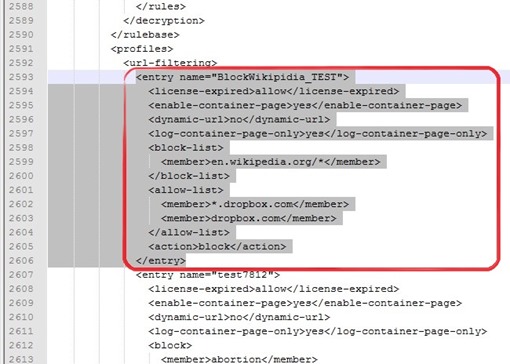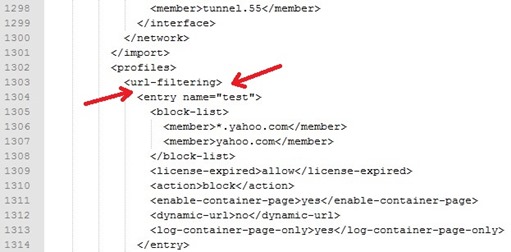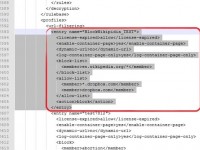
Os administradores de firewall sabem que é possível criar uma lista customizada de URLs bloqueadas, sem a utilização do bloqueio de categorias do URL Filtering. Porém o Palo Alto não possui uma forma automatizada para exportar essa lista (somente para importar). Ou seja, caso tivermos um firewall em uma localidade e quisermos transferir esta lista para outro firewall, não é possível exportá-la. Este Tech-Tip tem o intuito de auxiliar estes administradores a transferir esta lista entre firewalls de forma manual.
Copiando parte das configurações do firewall “A” para adicionar no firewall “B”.
Passo 01 – Gerar o arquivo de configuração do firewall “A”
Na GUI, vá em Device > Setup > Operations > Save named configuration snapshot . Dê um nome ex: Config_FWA
Passo 02 – Salve o arquivo de configuração em seu computador
Na GUI, vá em Device > Setup > Operations > Export named configuration snapshot
Passo 03 – Escolha o arquivo Config_FWA e salve no disco local de seu PC.
Passo 04 – Faça o mesmo procedimento do firewall “A” para o firewall “B”, nomeando o arquivo de configuração como Config_FWB
Passo 05 – Abra em um editor de texto o arquivo Config_FWA (De preferência, instale o editor notepad++)
Passo 06 – Localize no arquivo a opção que você quer transferir. Em nosso exemplo (Transferência da Custom List) procuraremos a Custom List chamada “Block_Wikipidia_TEST”. Dê um Ctrl+C (copiar) no bloco que começa com <entry name=”BlockWikipidia_TEST”> até </entry> conforme print abaixo:
Passo 07 – Abra o arquivo Config_FWB no editor de texto e dê um Ctrl+V (colar) na parte do arquivo copiado no Config_FWA. Esta parte do arquivo deve ficar logo abaixo de <Profiles><URL-filtering> como mostrado no print abaixo:
Passo 08 – Salve as alterações do arquivo Config_FWB
Passo 09 – Importe o arquivo de configuração Config_FWB para o firewall “B”
Na GUI, vá em Device > Setup > Operations > Import named configuration snapshot
Passo 10 – Escolha o arquivo Config_FWB e clique em OK
Passo 11 – Carregue as nova configurações para o firewall
Na GUI, vá em Device > Setup > Operations > Load named configuration snapshot
Passo 12 – Escolha o arquivo Config_FWB e clique em OK
Passo 13 – Efetue commit no firewall “B”
ATENÇÃO: Podem ocorrer erros de referências caso o bloco copiado de um arquivo para o outro seja manuseado no local incorreto. Lembramos que o arquivo de configuração do Palo Alto é um arquivo XML que respeita a simbologia de tal programação. Ou seja, o bloco copiado de um arquivo deve ser inserido exatamente na mesma linha que o original, respeitando as entradas de caracteres < ou >. Caso isto ocorra (algum caractere mal posicionado), haverá um erro “FILE BAD FORMED” ao tentar carregar o arquivo.
Com esse passo a passo, será possível carregar as configurações de um firewall para o outro. Vale a pena salientar que este procedimento pode ser realizado para outras configurações, sempre respeitando a linguagem de programação XML.