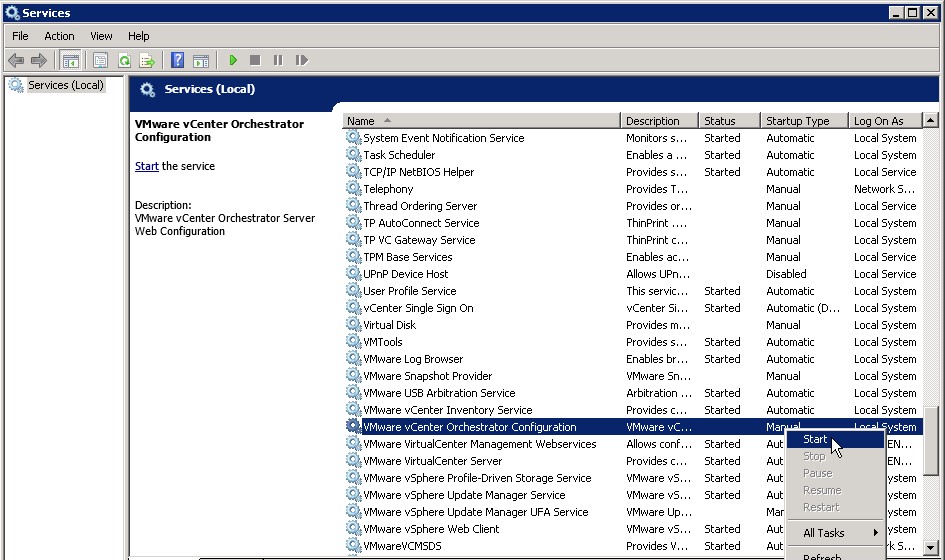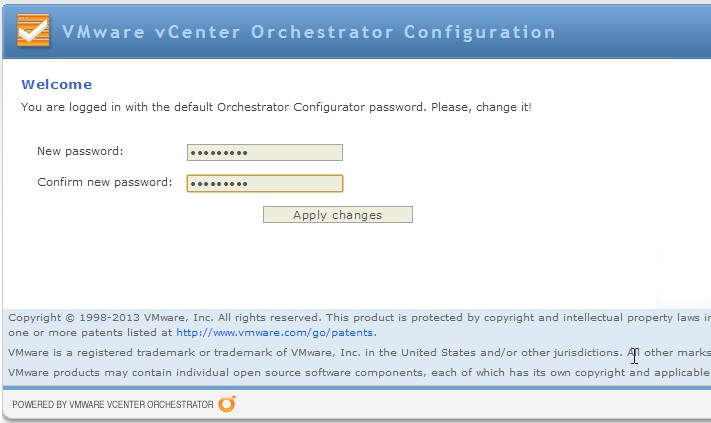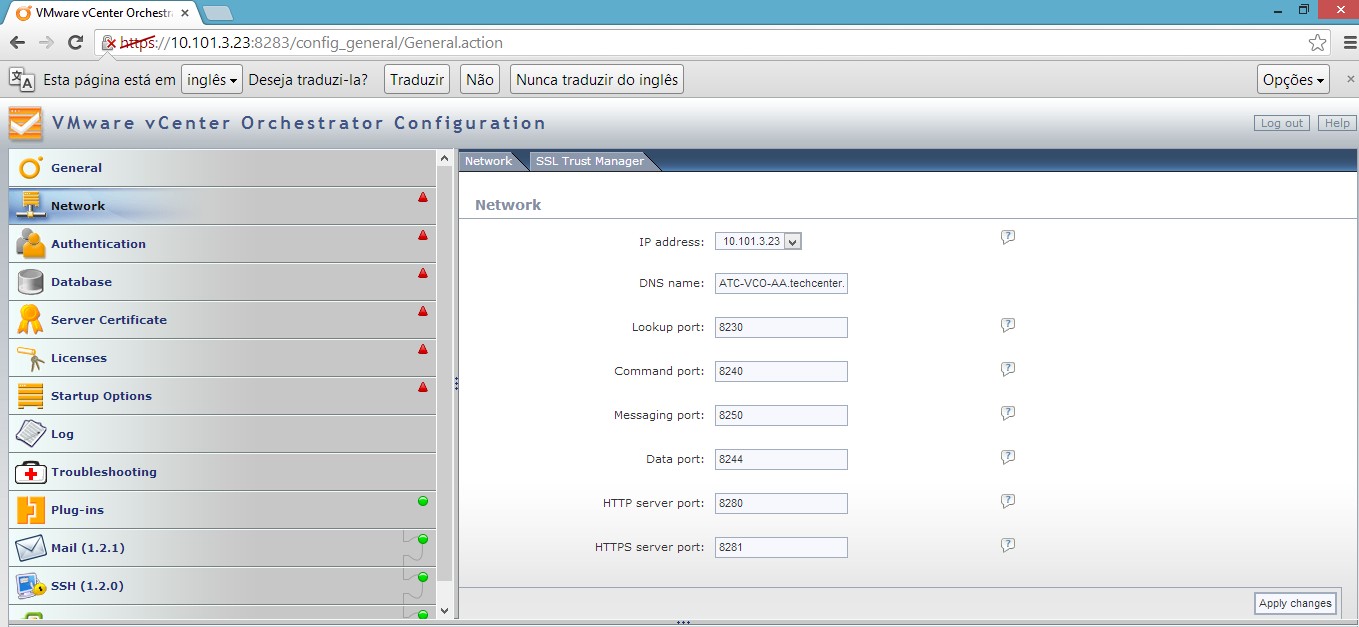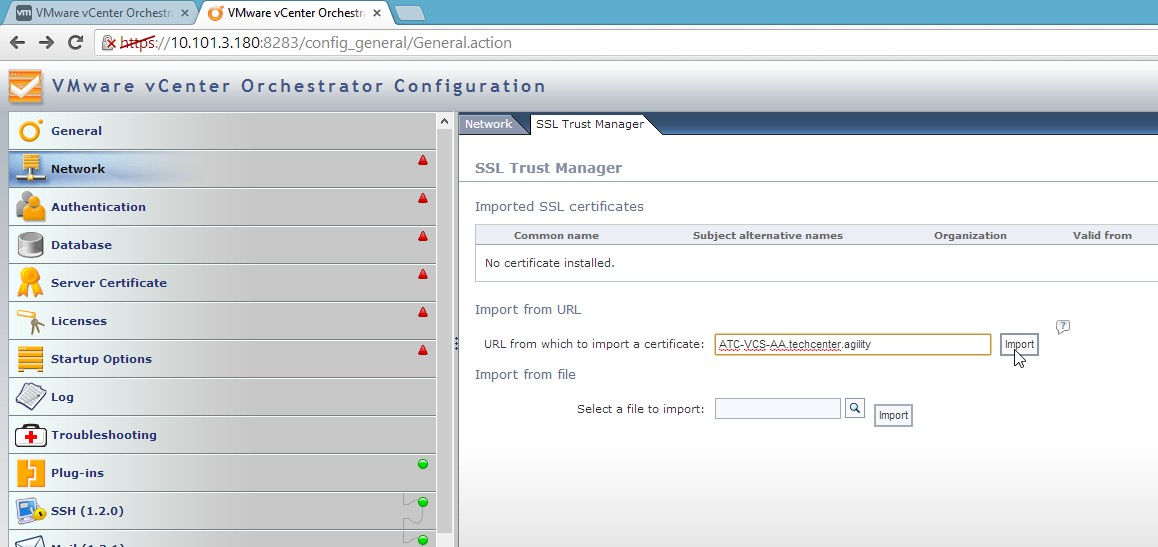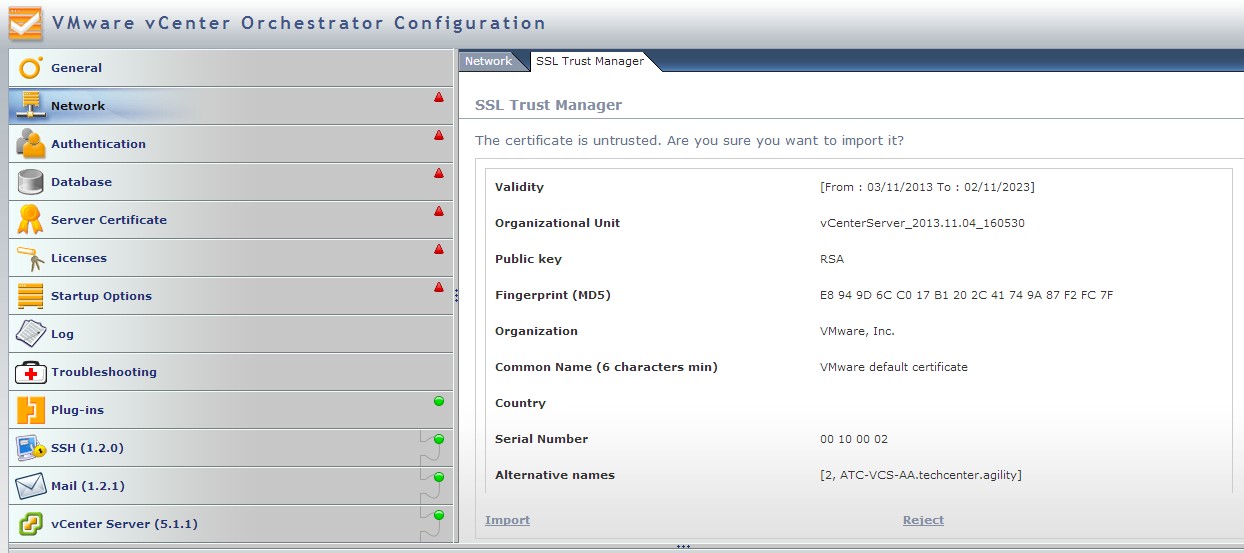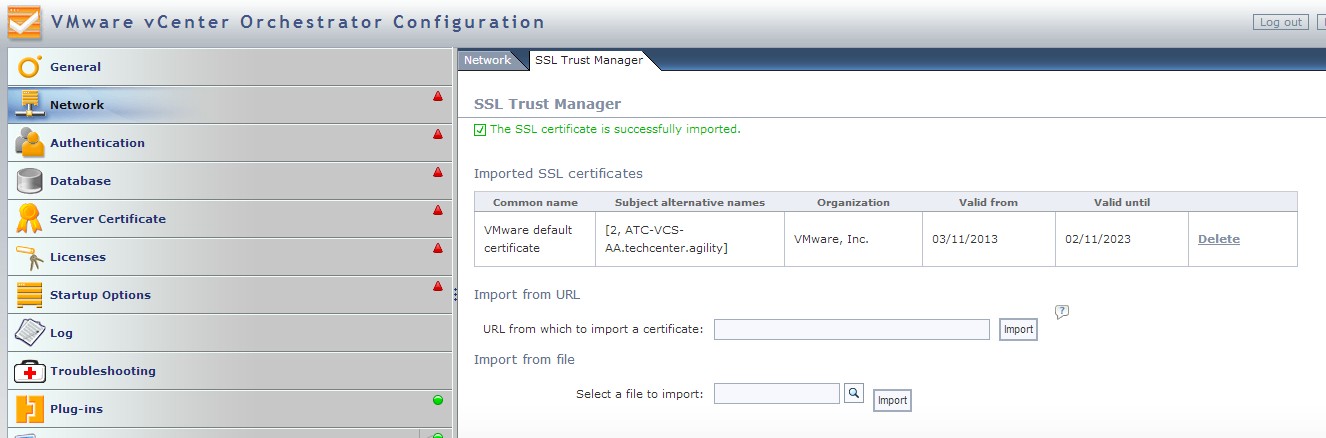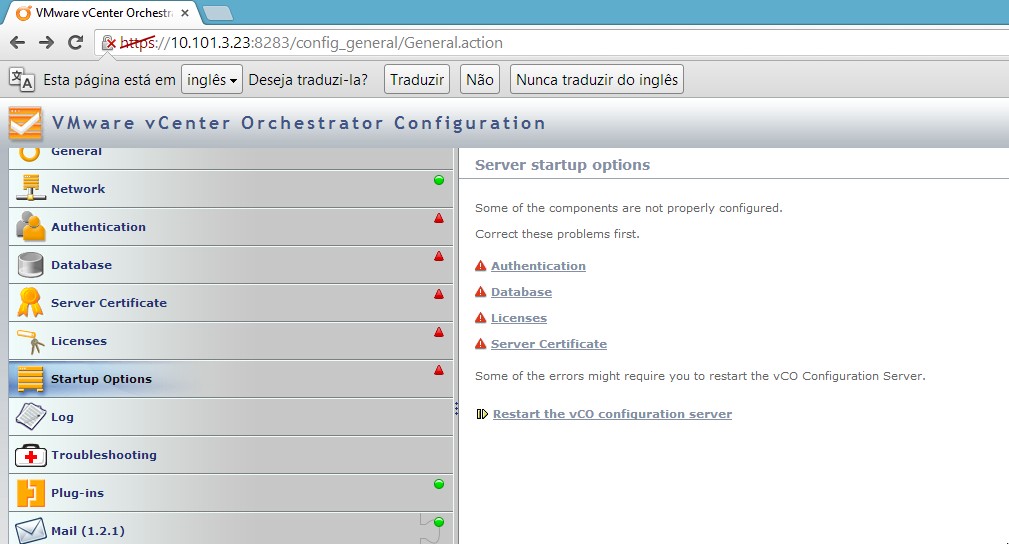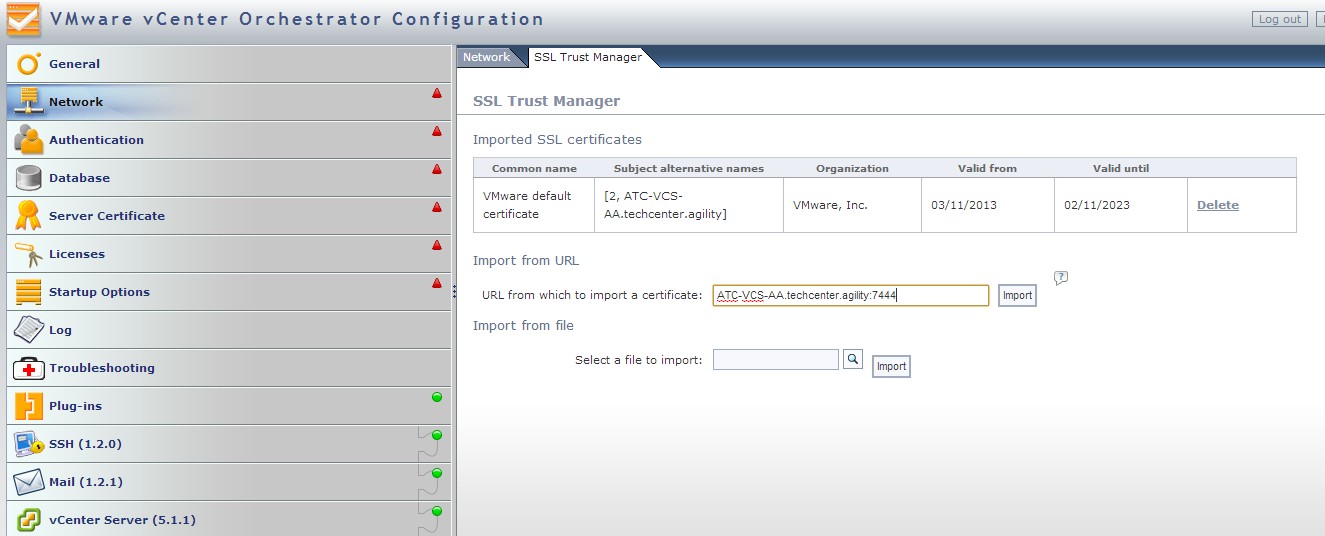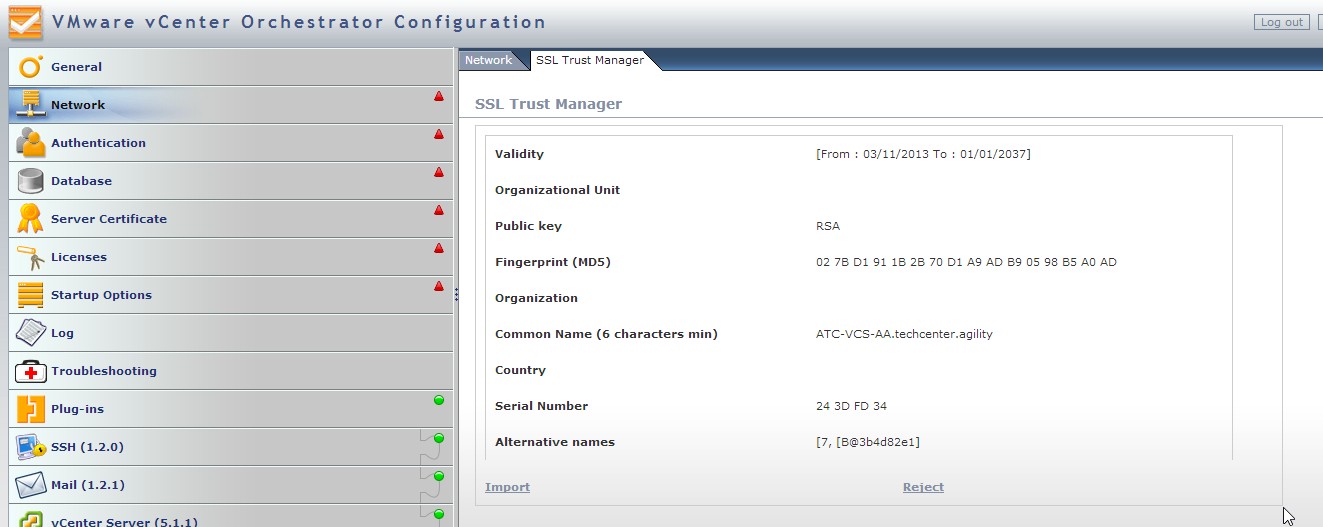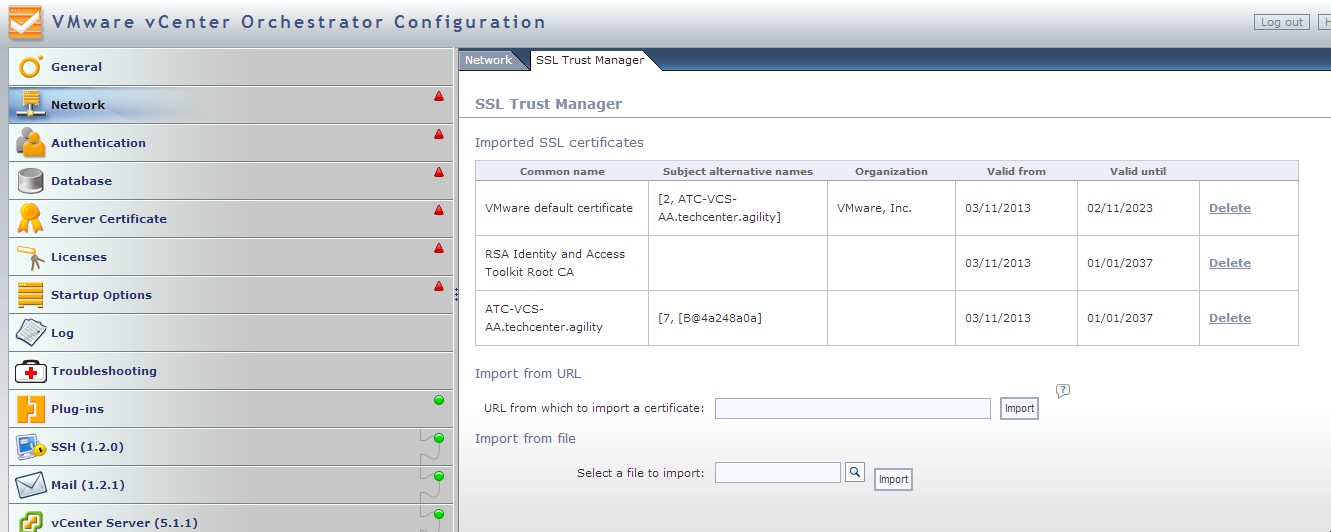Esse série de 7 artigos discute a instalação e configuração do VMware vCenter Orchestrator.
Este guia descreve a configuração inicial do VMware vCenter Orchestrator (vCO). A versão do vCO utilizada neste exemplo é a 5.1 update B.
Passos iniciais
Para os casos onde é utilizado o Orchestrator que vem instalado junto com o vCenter, é necessário inicializar o serviço através do “Services” do Windows, conforme a figura abaixo:
NOTA: Esse passo não é necessário para o Orchestrator instalado separadamente do vCenter.
No primeiro acesso à interface de configuração é necessário alterar a senha que vem por padrão na instalação. O usuário e senha padrões são vmware / vmware.
O acesso à interface de configuração do vCO é realizado via navegador web através do seguinte endereço:
https://<IP ou hostname do vCO>:8283
A figura abaixo demonstra a tela de troca de senha da interface de configuração:
NOTA: não é possível alterar o usuário padrão da interface de configuração do vCO. Ele permanecerá como “vmware”.
Configurando os atributos de rede
É necessário informar ao vCO qual interface de rede será utilizada para fazer conexões ao servidor. Para tal, selecionar “Network” no menu lateral esquerdo da interface de configuração e selecionar o endereço IP a ser utilizado através do menu “pull-down” da tela central, conforme a figura a seguir:
NOTA: é extremamente recomendável que seja utilizado um endereço IP estático assim como uma entrada no DNS.
Notar que a tela mostra as portas utilizadas por cada serviço do vCO. A menos que seja explicitamente necessário alterá-las, é recomendável que as mesmas sejam mantidas com a configuração padrão.
Importando o Certificado SSL do vCenter e do SSO
O vCO utiliza certificados SSL para prover segurança às suas comunicações com o vCenter Server e também para assinar digitalmente objetos que são exportados do vCO (em geral, seus pacotes).
Portanto é necessário importar o certificado SSL do vCenter e também criar um certificado SSL para o próprio vCO. A interação com outros dispositivos (tais como o Infoblox ou o Big-IP da F5) também irá requerer a importação de certificados destes dispositivos para o vCO (e, em alguns casos, do vCO para esses dispositivos).
Importando o Certificado SSL do vCenter
No mesmo item “Network”, clicar na segunda aba “SSL Trust Manager” e preencher o nome da máquina do vCenter Server ou o seu endereço IP e clicar no botão “Import”:
O certificado irá aparecer a seguir. Clicar no link “Import”:
A tela a seguir mostra que o certificado do vCenter Server foi importado com sucesso:
NOTA 1: caso o vCO se comunique com mais de um vCenter Server, é necessário importar o certificado SSL de cada um desses servidores.
NOTA 2: após cada importação de um certificado SSL é necessário reinicializar o vCO configuration server através do item “Startup Options”. Para reinicializar o servidor de configuração do vCO clicar no link “Restart the vCO configuration server” conforme demonstrado na imagem seguinte. Nesta imagem alguns itens ainda são mostrados com não corretamente configurados pois a configuração do vCO ainda não foi finalizada.
Importando o Certificado SSL do Single Sign-On do vCenter
A partir da versão 5.1 do vSphere a VMware adicionou um componente chamado Single Sign-On (SSO) como parte da estrutura de gerenciamento do vCenter. O Single Sign-On é responsável por garantir a segurança da comunicação entre os diversos componentes do vSphere através da troca de tokens de segurança entre os mesmos, evitando que seja necessária a autenticação individual de cada componente através de um serviço de diretório como o AD.
Da mesma forma que foi realizada a importação do certificado SSL do vCenter server no item anterior, é necessária a importação do certificado SSL do Single Sign-On nas instalações onde o SSO será utilizado como mecanismo de autenticação do vCO.
A sequência de imagens a seguir mostra a importação do certificado SSL do Single Sign-On (que na instalação encontra-se no mesmo servidor do vCenter e utiliza a porta 7444):
NOTA: reinicializar o vCO configuration server através do item “Start Options” clicando no link “Restart the vCO configuration server”.
Clique para acessar o próximo artigo da série Instalação e Configuração do VMware vCenter Orchestrator (3 de 7)
Referências
Este artigo utiliza como referências testes realizados no laboratório do Agility Tech Center e os títulos a seguir:
- Automating vSphere with VMware vCenter Orchestrator (Technology Hands-ON) de Cody Bunch, VMware Press, 2012
- Installing and Configuring VMware vCenter Orchestrator (VMware vSphere 5.1 Documentation Center)