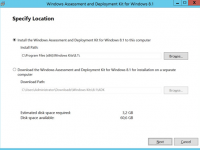
O artigo visa demonstrar a instalação do SCVMM, em um ambiente Hyper-V, que irá utilizar o Xendesktop 7.5 da Citrix. Nele irei mostrar detalhes da instalação, para que a comunicação com o Xendesktop seja feita. O SCVMM é o ponto de integração entre o Xendesktop e o Hyper-V. O Xendesktop se comunica diretamente com o VMM, que por sua vez, gerencia e cria as maquinas virtuais no Hyper-V.
Downloads e Pré-Requisitos
O Download do SCVMM pode ser feito por meio do Link:
http://www.microsoft.com/en-us/evalcenter/evaluate-system-center-2012-r2?i=
Antes de iniciar a instalação, devemos verificar se o ADK (Assessment and Deployment Kit) está instalado no servidor. Caso não esteja, o download do mesmo pode ser efetuado no Link abaixo:
http://www.microsoft.com/en-US/download/details.aspx?id=39982
É necessário ter no mesmo ambiente rodando uma instância SQL Server.
Instalação do ADK
Instalação SCVMM
Obs.: O VMM Console deve ser instalado em todas as maquinas Xendesktop.
- Caso a instalação do ADK (como indicado nos primeiros passos) não tenha sido feita antes de iniciar a instalação do SCVMM, na verificação dos Pré-requisitos o instalador irá apontar a necessidade do mesmo. Caso já tenha sido feita, a mensagem abaixo não irá ocorrer e você poderá seguir normalmente.
- Aponte o Servidor onde o SQL-Server está instalado, porta padrão, nome da Instância e o nome que você deseja para a base que será criada automaticamente pelo SCVMM (ou aponte uma Base já existente).
- Validar o serviço do Windows (System Center Virtual Machine Manager) está em execução. Se não estiver deve iniciá-lo:
- Tentar logar novamente e inicie as configurações.
Espero ter ajudado o leitor, a efetuar uma instalação do SCVMM, de forma rápida e sem dúvidas no processo.































