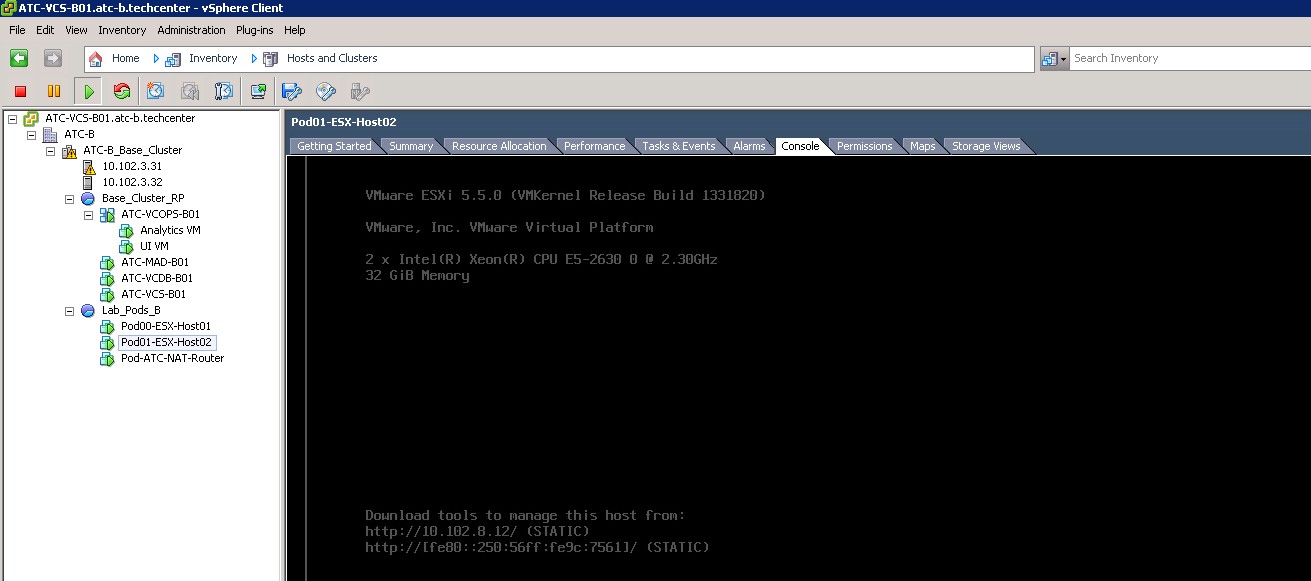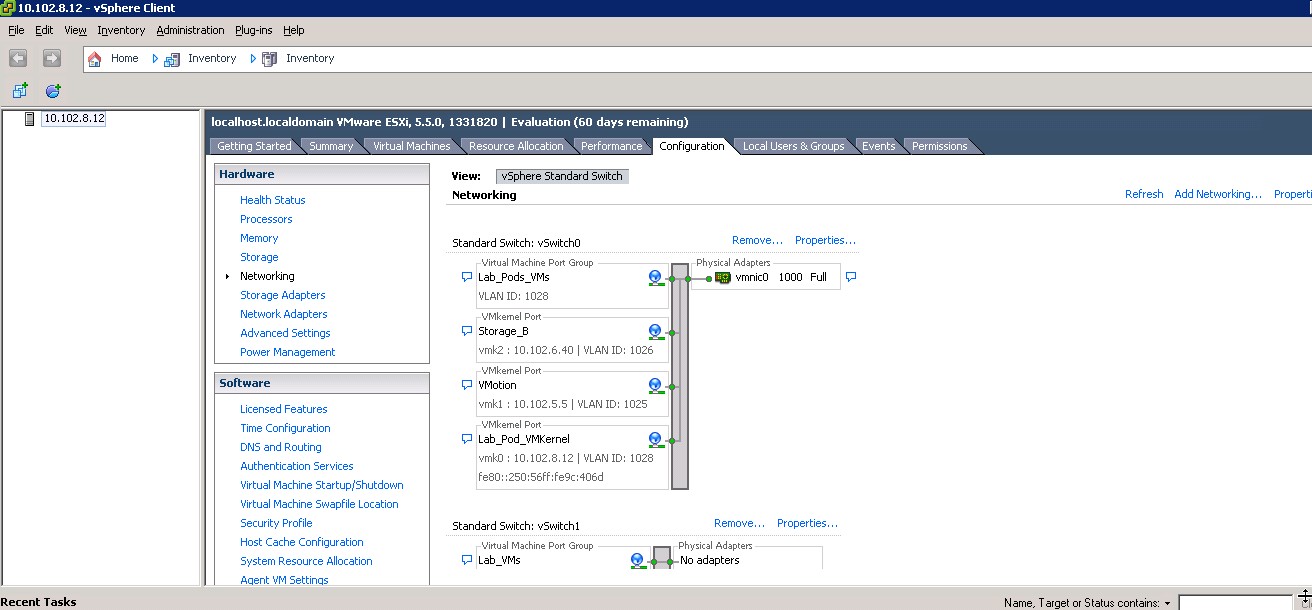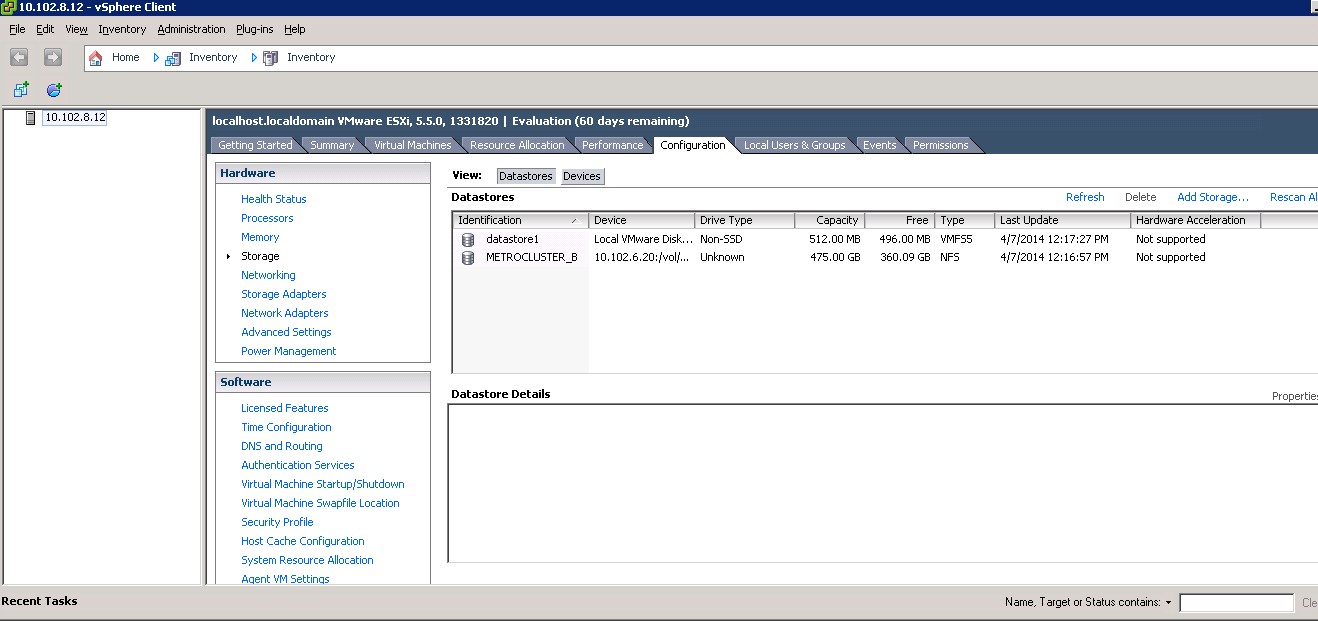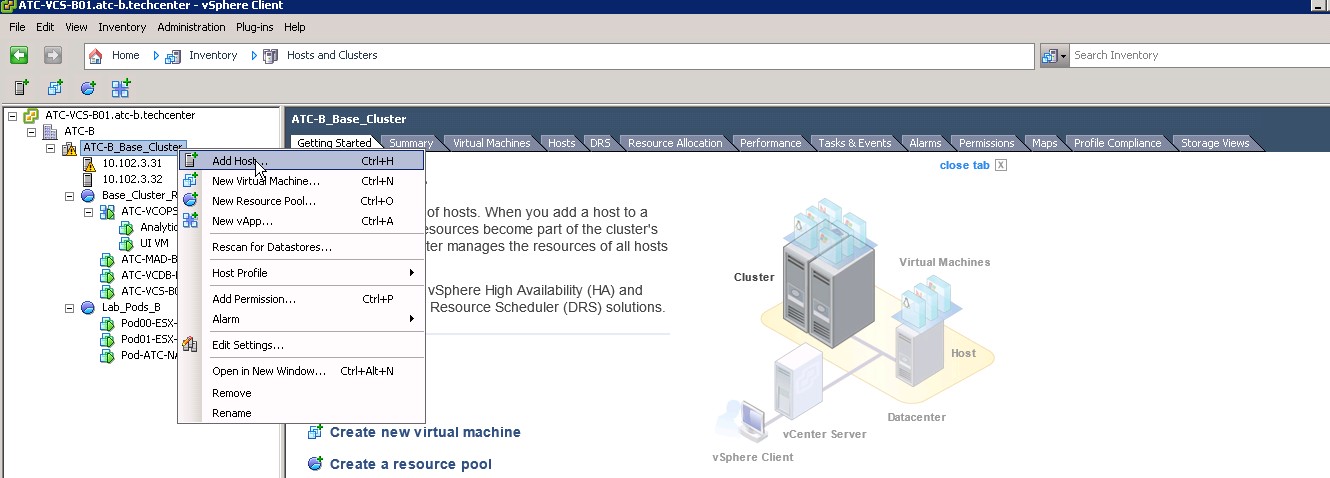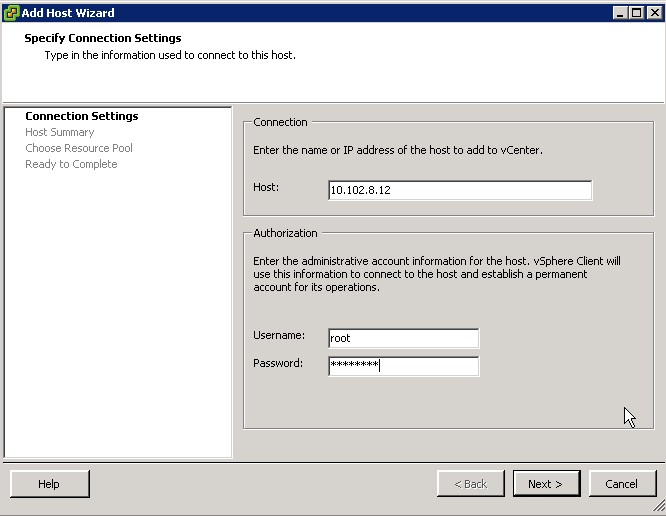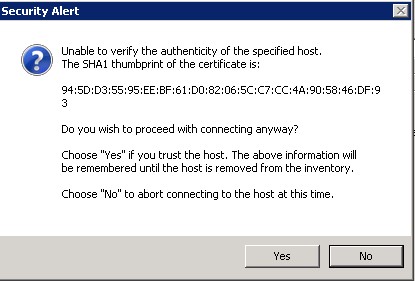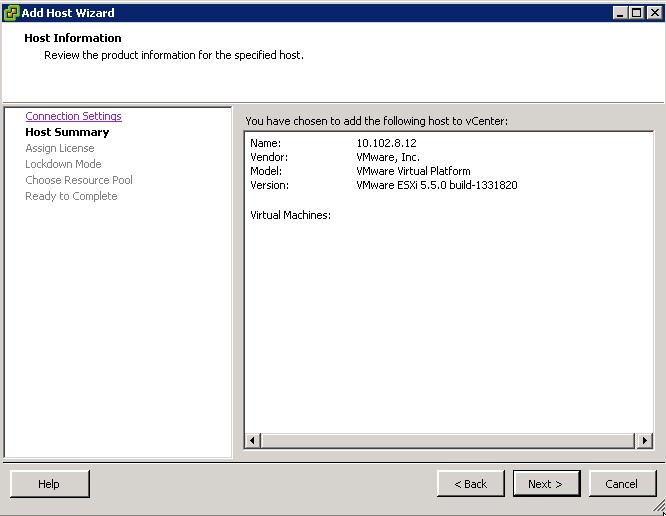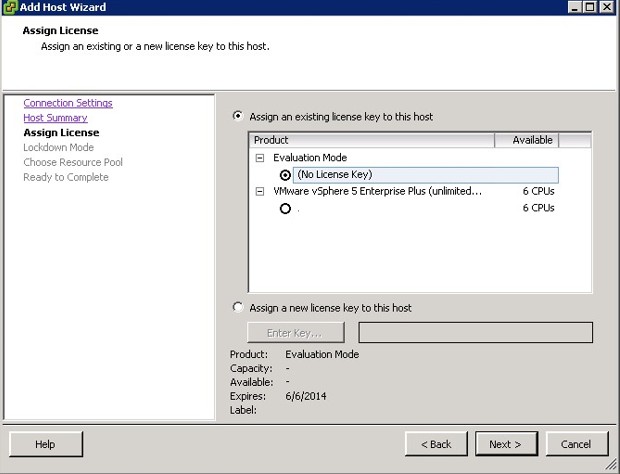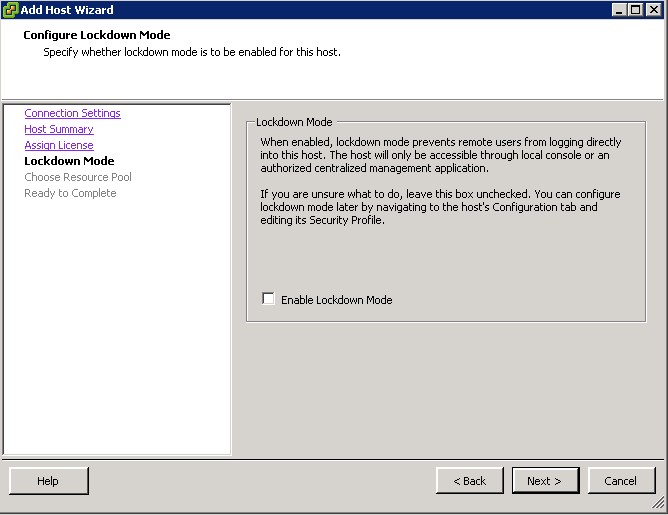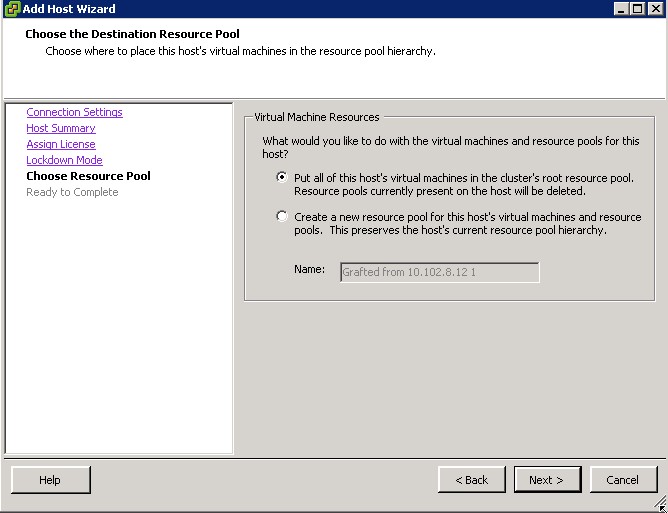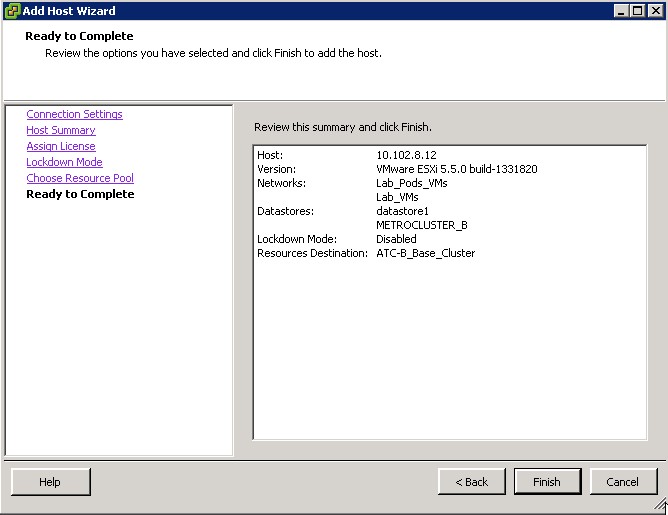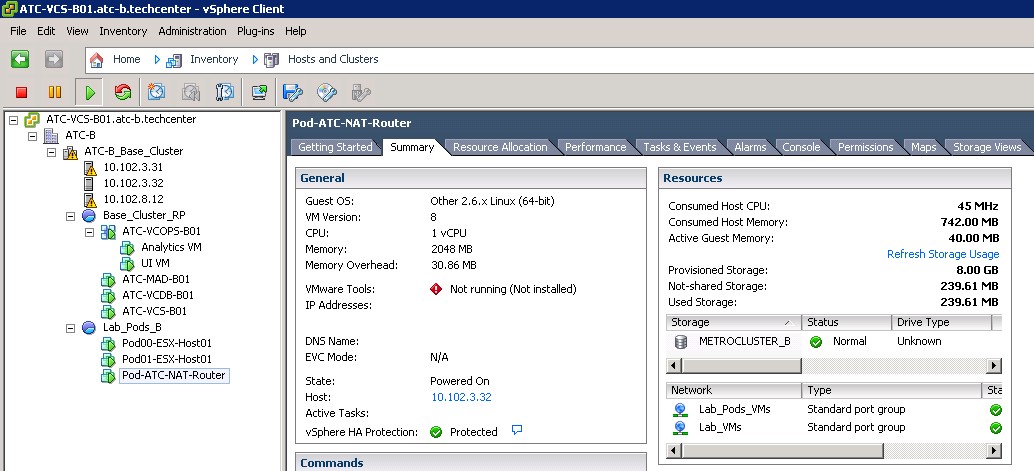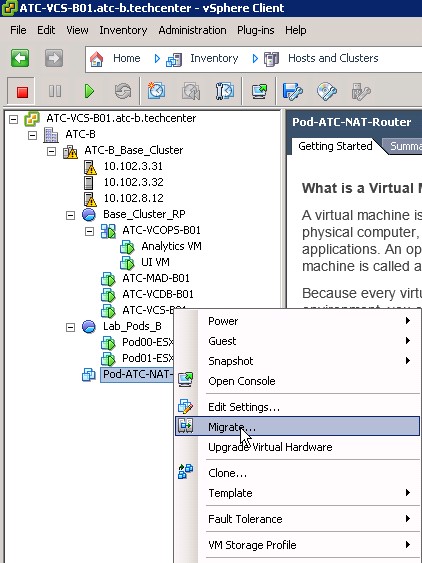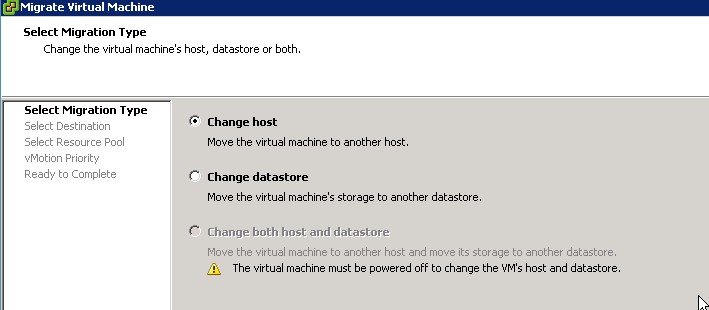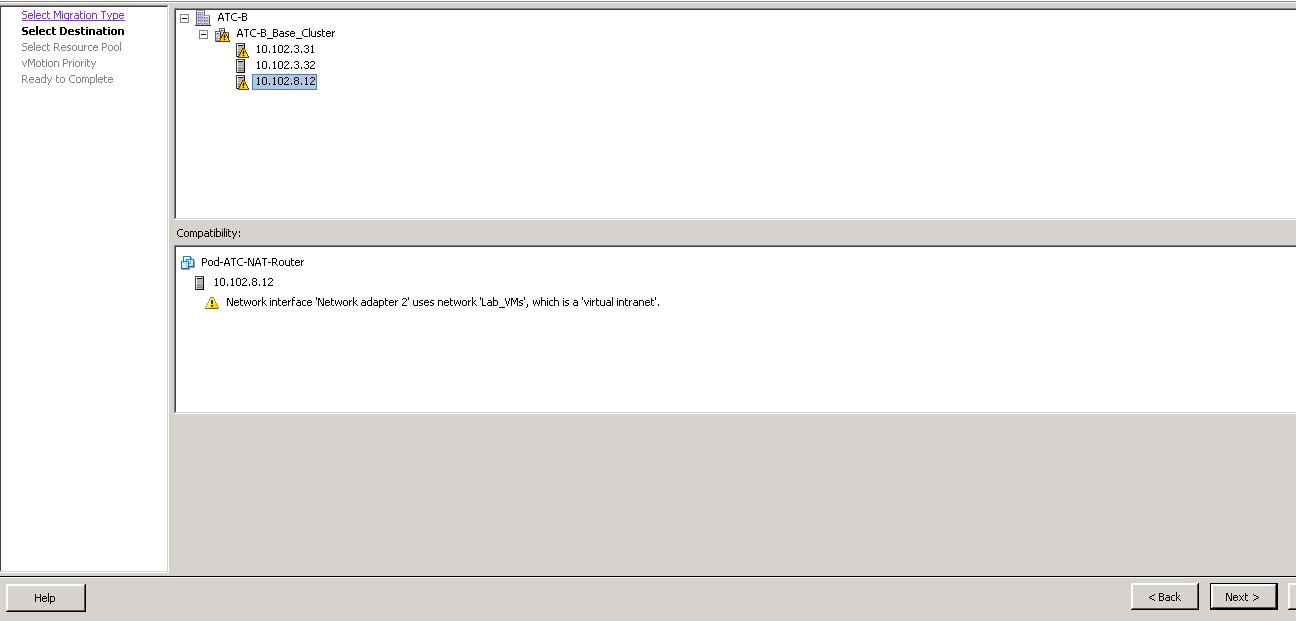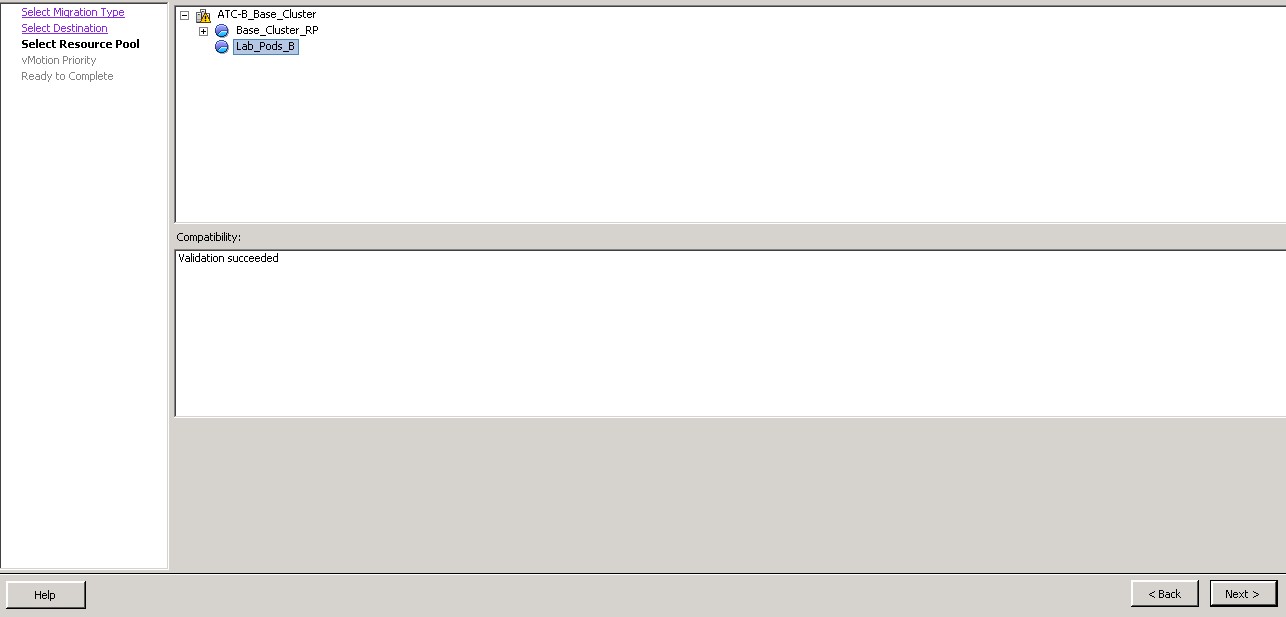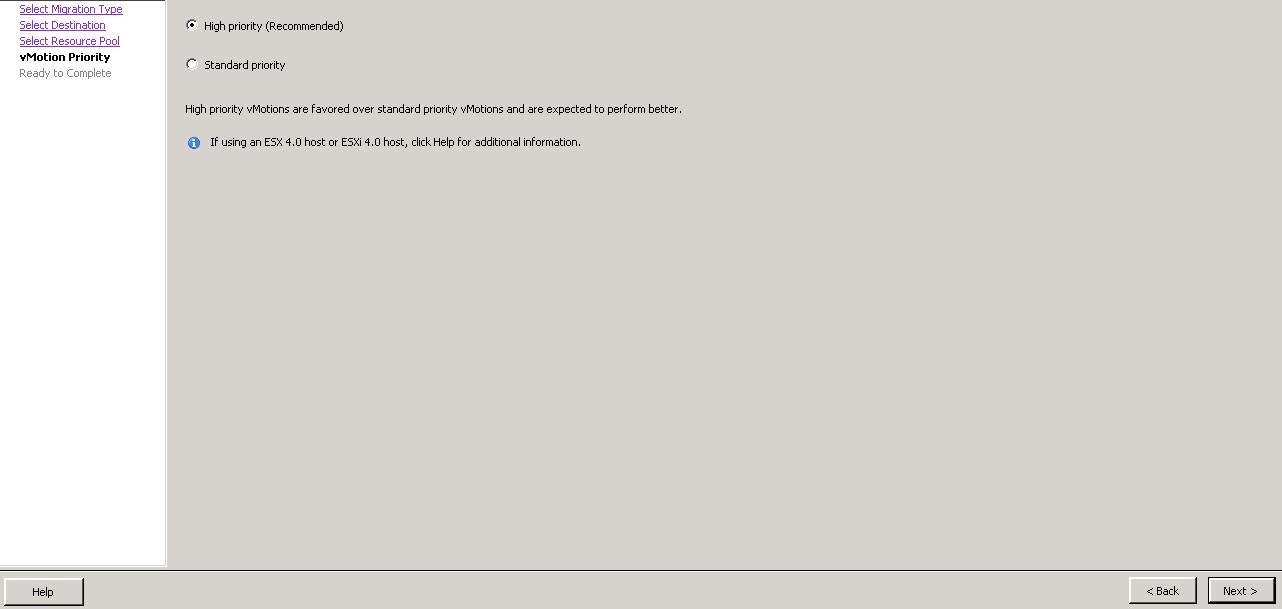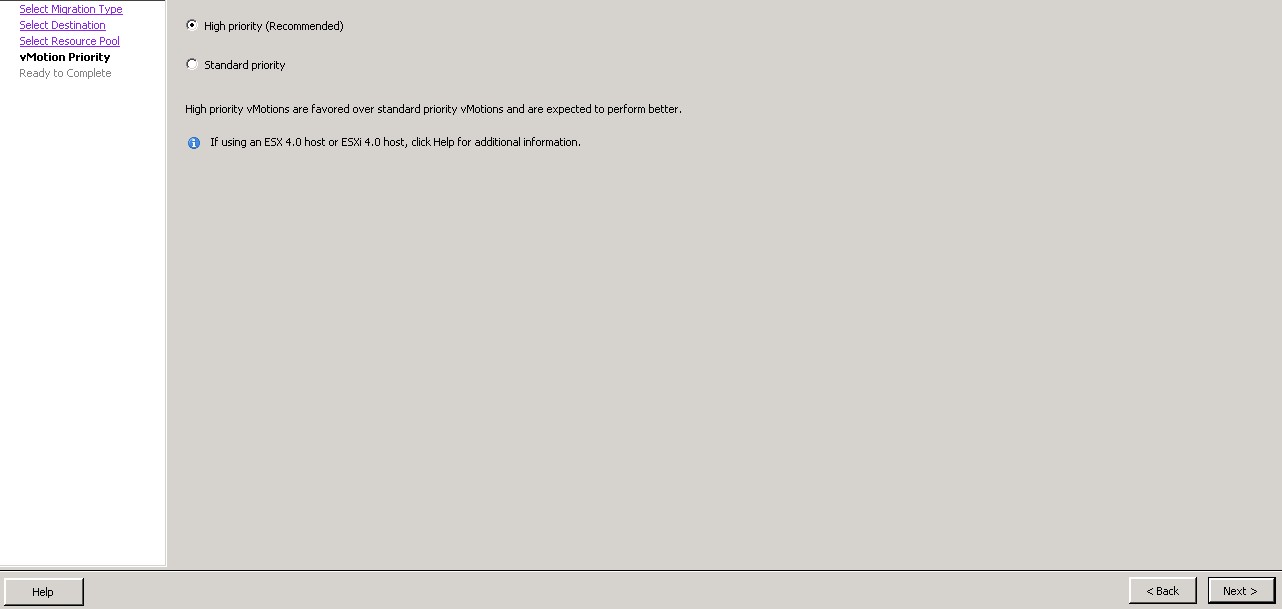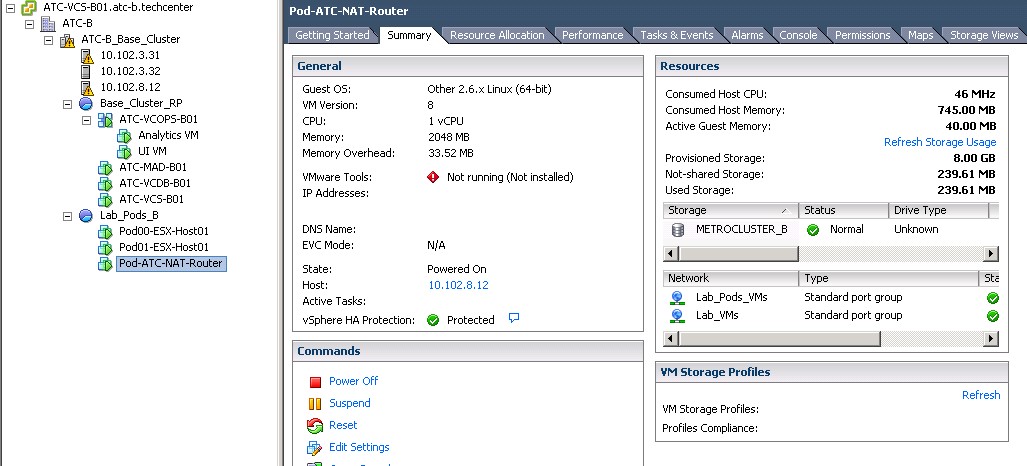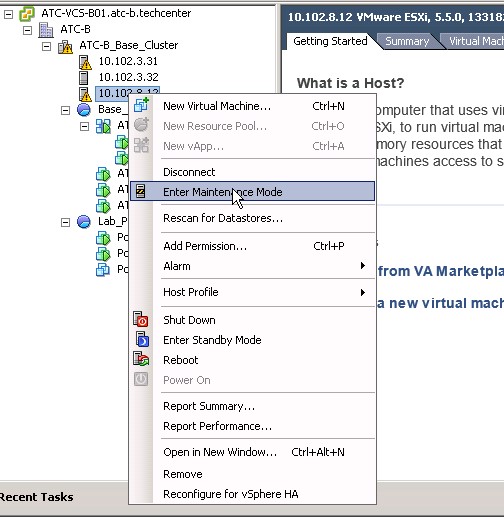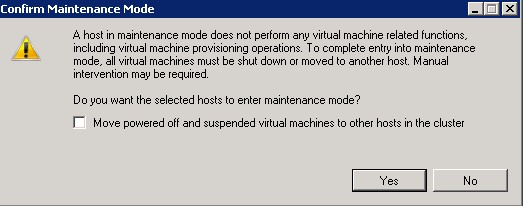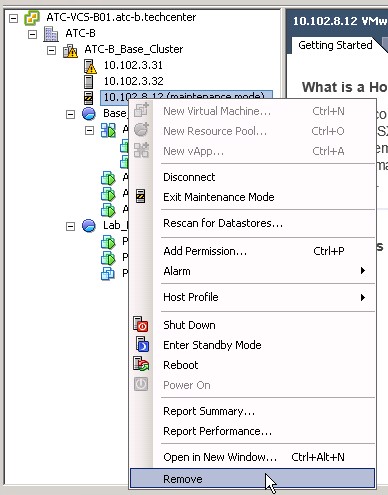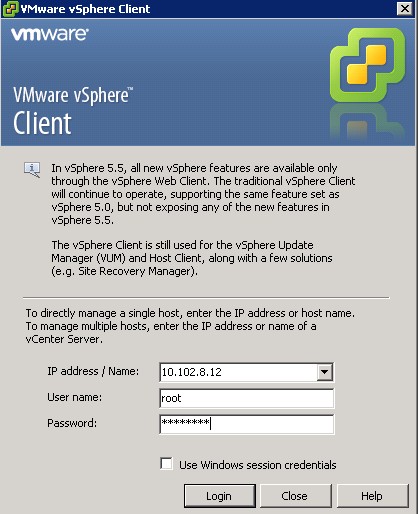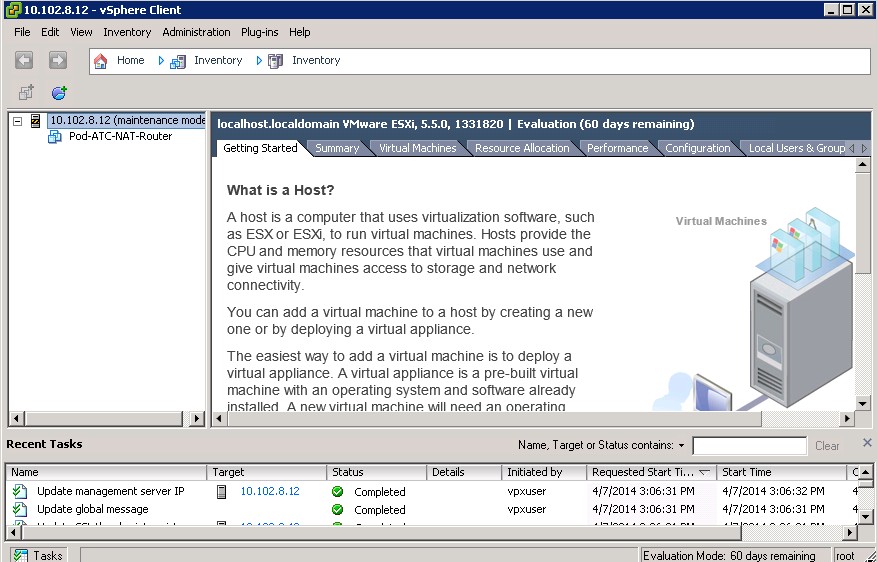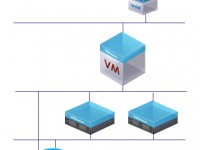
Este guia descreve a montagem de um laboratório utilizando virtualização dupla (Nested ESX Virtualization), ou seja, um ESX (Nested) rodando como uma máquina virtual dentro de outro ESX (físico).
Testes com o Nested ESX
Um dos usos dessa estrutura prevê a instalação de toda a suíte de vCloud da VMware dentro do host virtualizado. Para tal, futuramente será instalada uma VM dentro do nested ESX para abrigar uma instalação do vCenter e o nested ESX será adicionado ao inventário deste nested vCenter. Isso será tema de uma futura série de artigos.
No momento, o acesso ao nested ESX está sendo feito diretamente pela interface de vmkernel através do cliente do vSphere, ele não está conectado ainda a nenhum vCenter.
Para demonstrar que o nested ESX é tratado como qualquer outro ESX pelo vCenter (desde que haja roteamento para a interface vmkernel desse host), a seguir será demonstrada a adição do nested ESX dentro do mesmo cluster do vCenter que gerencia os hosts físicos.
A figura abaixo mostra a janela do vCenter que gerencia os dois ESX físicos do laboratório (10.102.3.31 e 10.102.3.32). Esse vCenter possui um Resource Pool chamado Lab_Pods_B onde estão duas máquinas virtuais Pod00-ES-Host01 e Pod01-ESX-Host02. Cada uma dessas VMs contém uma instalação de outro ESX em modo nested.
A outra VM no mesmo Resource Pool (Pod-ATC-NAT-Router) foi utilizada anteriormente e nessa demonstração foi mapeada para o inventário do vCenter “físico” para que seja demonstrada vMotion entre o ESX Físico e o nested ESX quando todos estiverem no mesmo cluster.
A figura abaixo mostra o status atual das VMs antes de agregar o nested ESX no pool:
A VM Pod01-ESX-Host01 (10.102.8.12) será adicionada como um host ESX ao mesmo Cluster (ATC-B_Base_Cluster) que contém os hosts físicos (10.102.3.31 e 10.102.3.32).
O acesso ao nested host Pod01-ESX-Host01 (10.102.8.12) foi feito diretamente utilizando o cliente do vSphere e foram criados os port-groups Storage_B (para futuro mapeamento do datastore METROCLUSTER_B) e vMotion (para realizar vMotion de VMs entre o ESX físico e esse nested host). Também foi criado um outro vSwitch sem placa de rede (vmnic) associada com o port-group Lab_VMs, que será utilizado no passo seguinte da demonstração.
A figura abaixo mostra as configurações de rede do nested host Pod01-ESX-Host01 (10.102.8.12):
Além disso, o datastore METROCLUSTER_B foi mapeado no nested host:
Com as configurações de rede e storage prontas, através do acesso ao servidor vCenter (ATC-VCS-B01) que gerencia os hosts ESX físicos, o nested host Pod01-ESX-Host01 (10.102.8.12) será adicionado ao cluster ATC-B_Base_Cluster que já contém os dois hosts físicos:
Nas configurações de conexão entrar com o IP do nested host e a senha de root:
Aceitar o certificado SSL do nested host:
Tela de resumo das informações do nested host para adição ao cluster do vCenter:
Adicionar a licença ou clique em Next para o modo de avaliação:
Deixar a caixa “Enable Lockdown Mode” desmarcada para este laboratório:
Selecionar “Put all of this host´s virtual machines…” marcada:
Clicar em “Finish”:
A figura abaixo mostra que o host 10.102.8.12 foi adicionado ao cluster ATC-B_Base_Cluster onde já se encontravam os hosts físicos 10.102.3.31 e 10.102.3.32. Na imagem também pode ser observado que a VM Pod-ATC-NAT-Router está no host 10.102.3.32 (físico).
O próximo passo irá migrar a VM Pod-ATC-NAT-Router do host 10.102.3.32 (físico) para o nested host (10.102.8.12).
Clicar com o botão direito na VM Pod-ATC-NAT-Router (essa VM foi utilizada nos artigos anteriores ligada a outro nested host, mas no momento está mapeada no host físico 10.102.3.32 como mostrado na figura anterior) e selecionar “Migrate”):
Selecionar “Change host”:
Selecionar o nested host 10.102.8.12:
Selecionar o resource pool Lab_Pods_B (criado no início dessa série de artigos para abrigar os recursos do nested ESX):
Marcar a prioridade (padrão High Priority):
Clicar em Finish:
A aba Summary na figura abaixo mostra que a VM Pod-ATC-NAT-Router está agora no nested host 10.102.8.12:
No próximo passo, o nested host 10.102.8.12 será retirado do cluster do vCenter e voltará a operar como host independente.
Clicar com o botão direito no nested host 10.102.8.12 e selecionar “Enter Maintenance Mode”:
Desmarcar a caixa de diálogo “Move powered off and suspended virtual machines to other hosts in the cluster” pois a intenção da demonstração é mostrar a VM que foi migrada do host físico para o nested host se manterá ligada ao mesmo:
Com o mesmo host selecionado, clicar em “Remove” para remover o nested host do cluster:
Realizar o acesso diretamente ao nested host 10.102.8.12 pelo cliente do vSphere:
Observe que a máquina virtual Pod-ATC-NAT-Router agora faz parte do inventário do nested host como uma nested VM.
Da mesma forma que é possível adicionar um nested host ao mesmo vCenter que gerencia os hosts físicos e realizar vMotion entre os ESX físicos e nested, é possível também instalar um nested vCenter dentro do nested ESX e acrescentar este nested host ao inventário do vCenter (que será uma nested VM).
O laboratório demonstrado nessa série de artigos procura explorar alternativas de montagem de cenários com a virtualização em modo nested e pode ser adaptado para outros estudos, não sendo porém, uma solução suportada para ambientes de produção.
Esse tópico encerra a série de artigos sobre a montagem de uma infraestrutura de laboratório utilizando virtualização em modo nested.
Para acessar o primeiro tópico da série, clique no link Introdução.
Referências
Este artigo utiliza como referências testes realizados no laboratório do Agility Tech Center e os links a seguir:
- https://www.youtube.com/watch?v=cbUutwiXeFw
- http://blog.romant.net/technology/configuring-nat-on-esx-and-esxi/