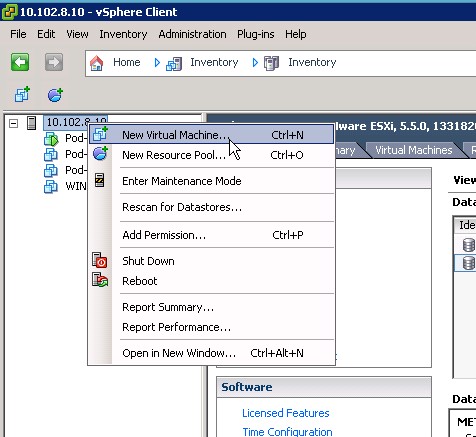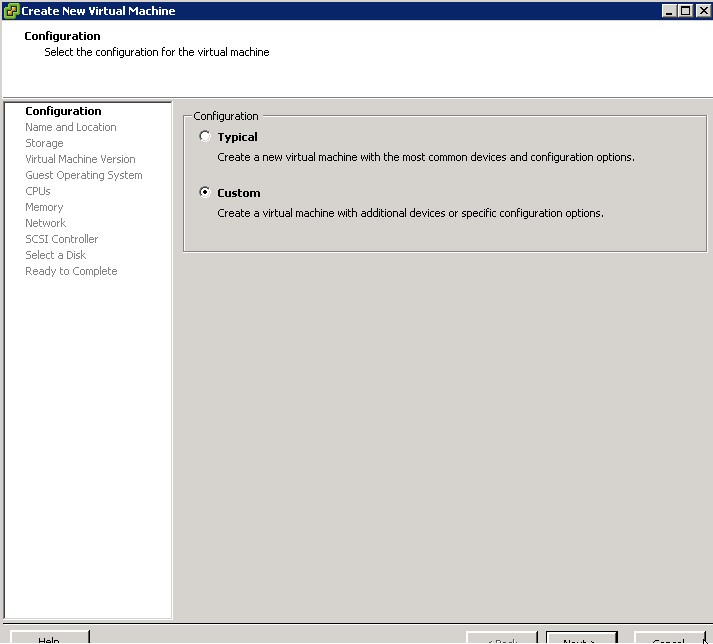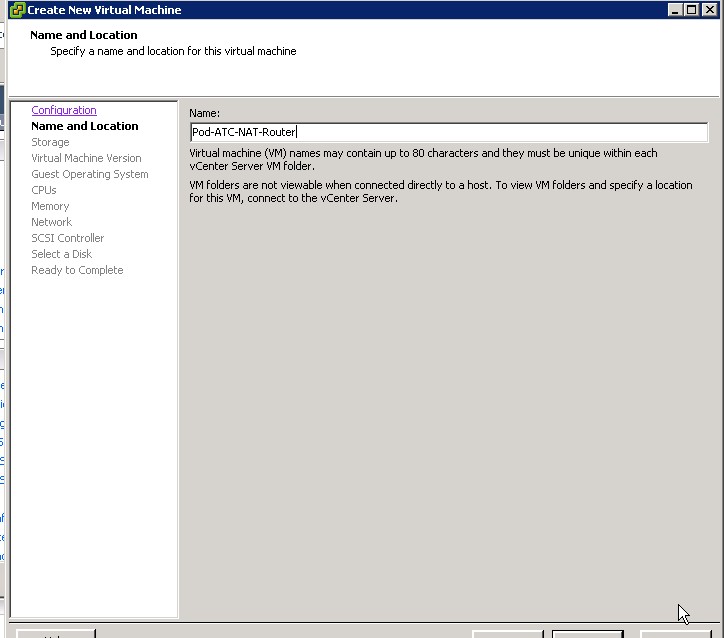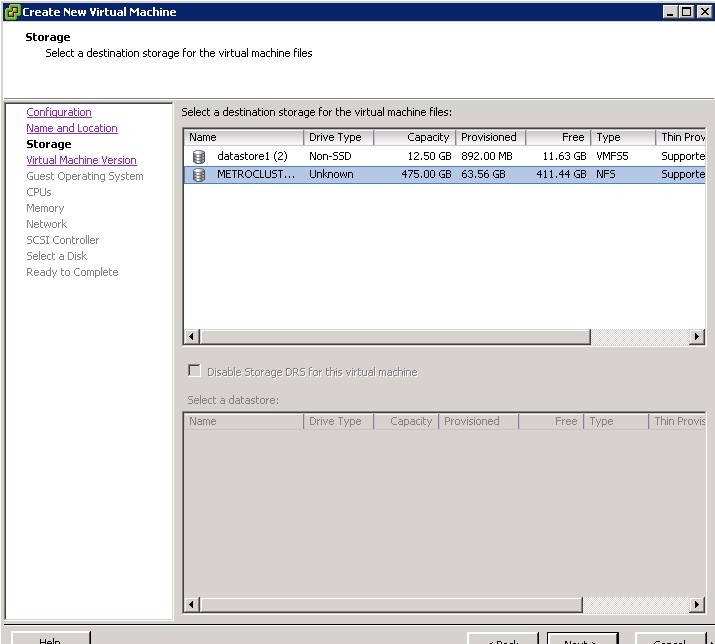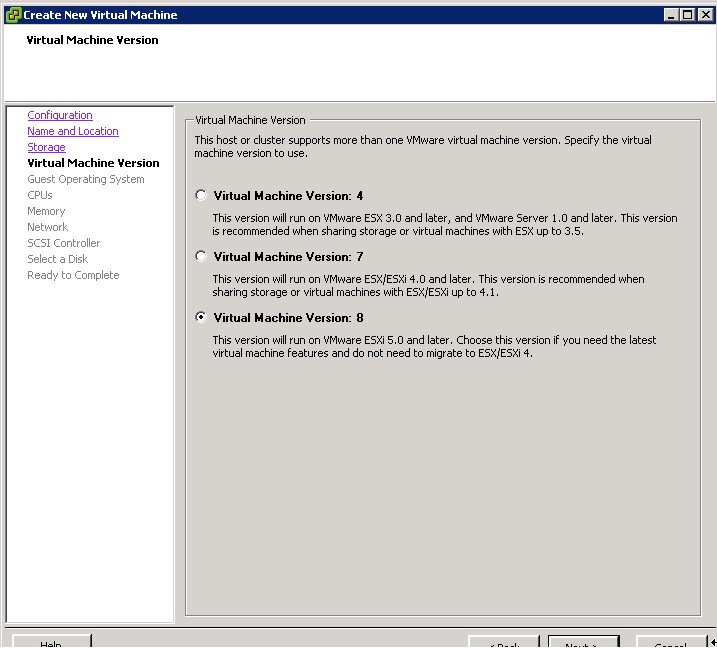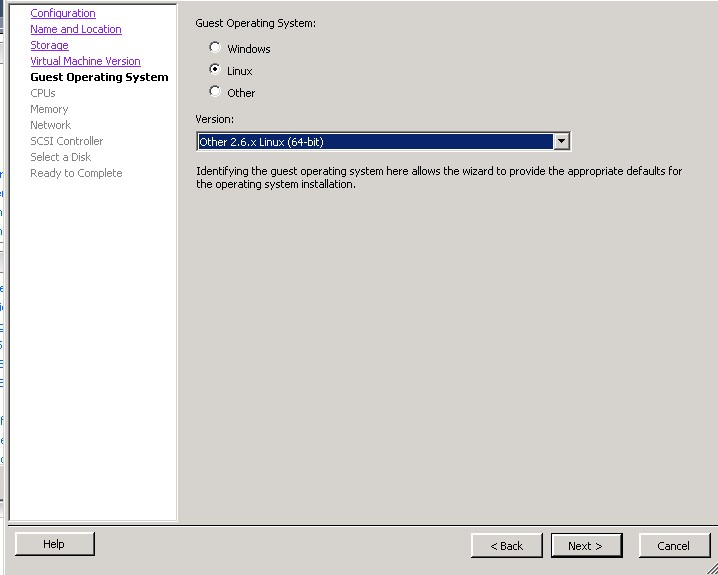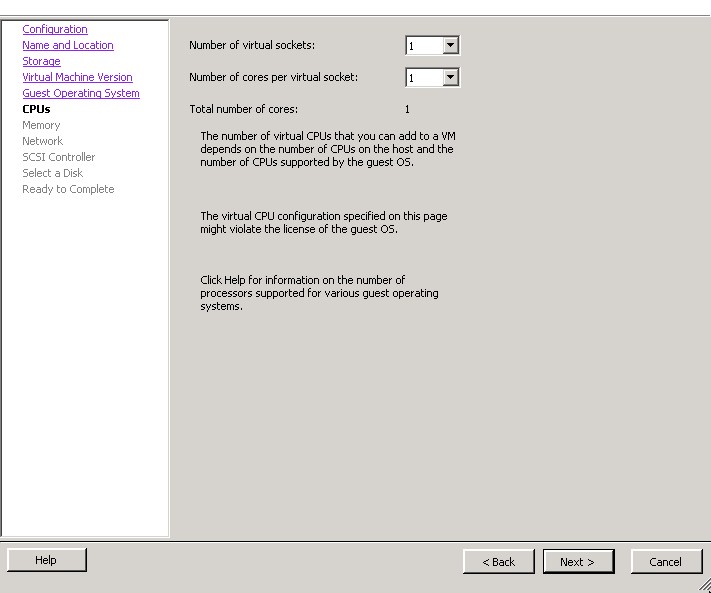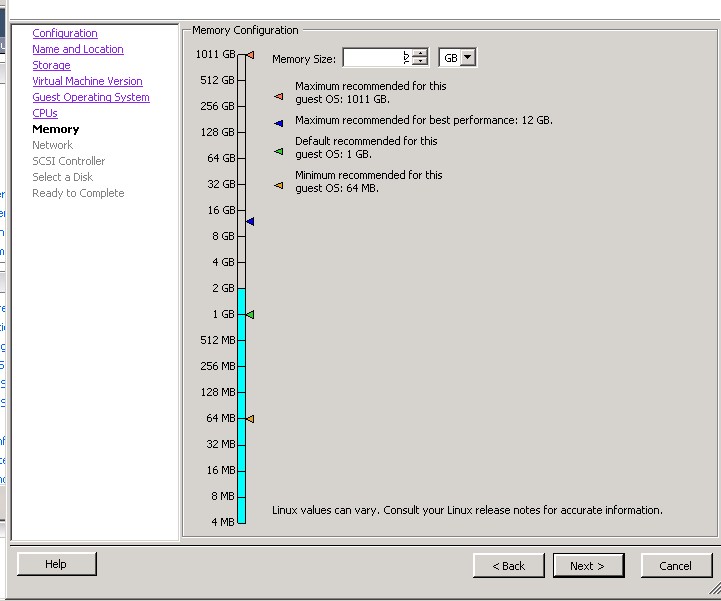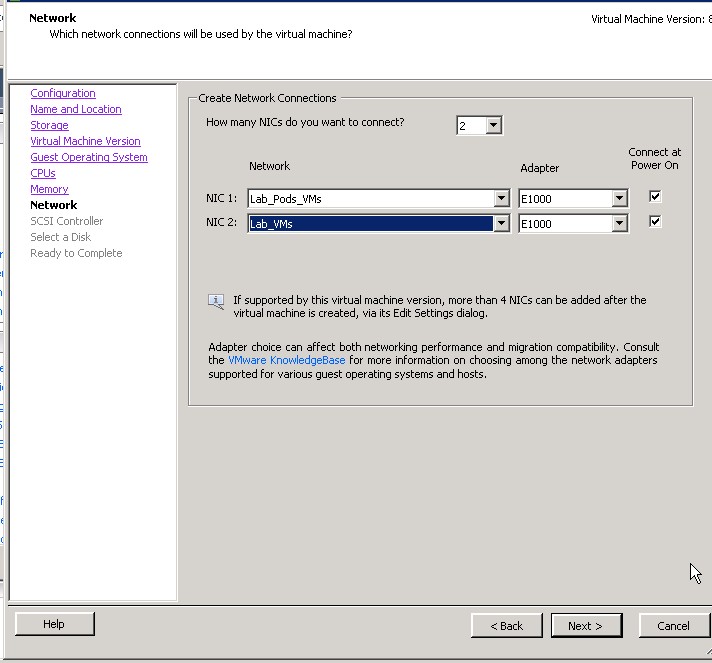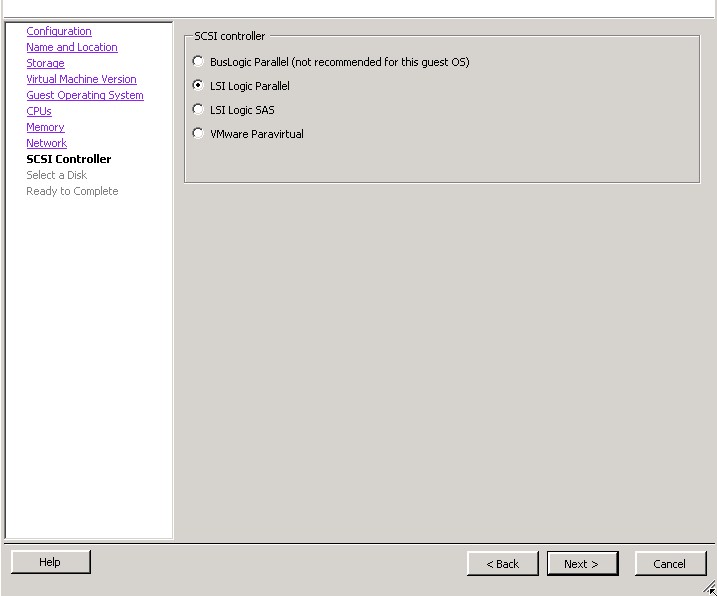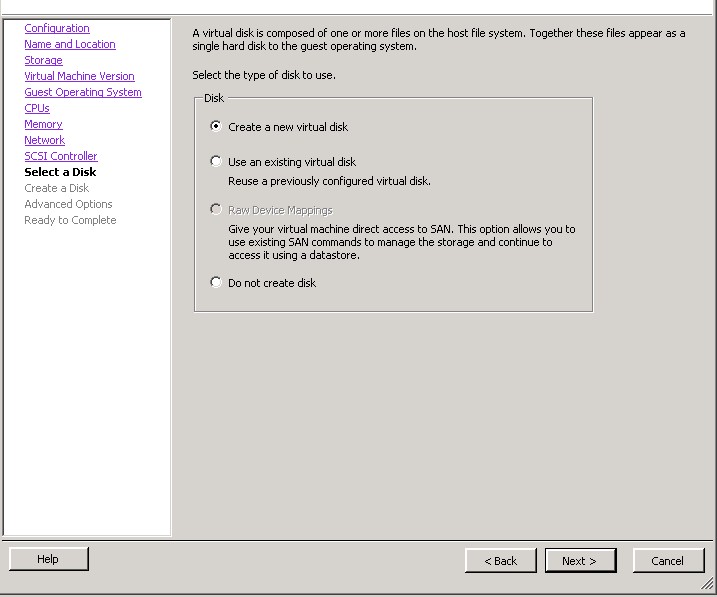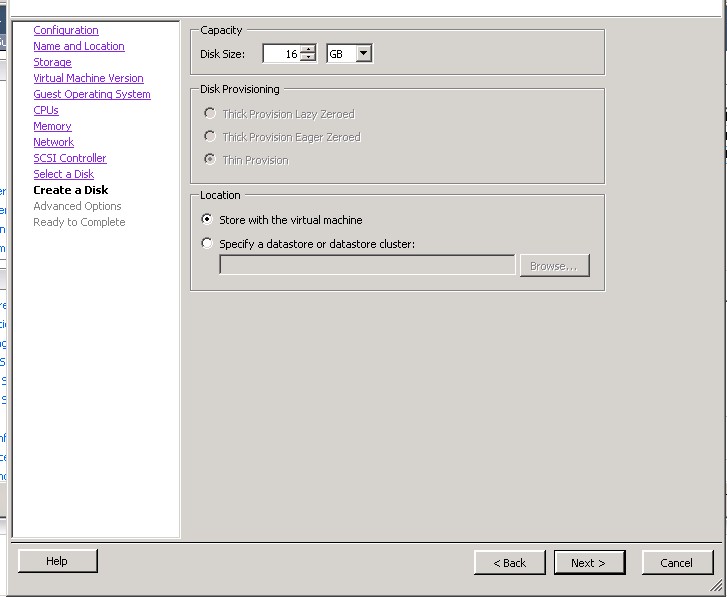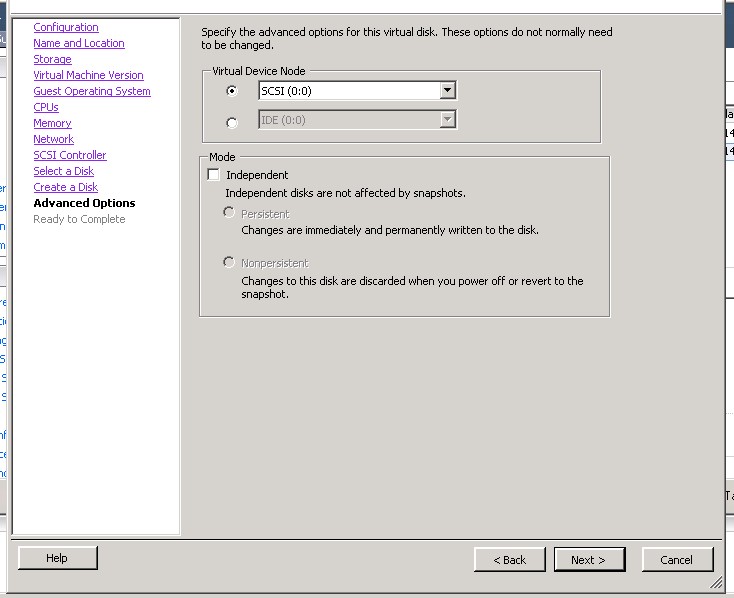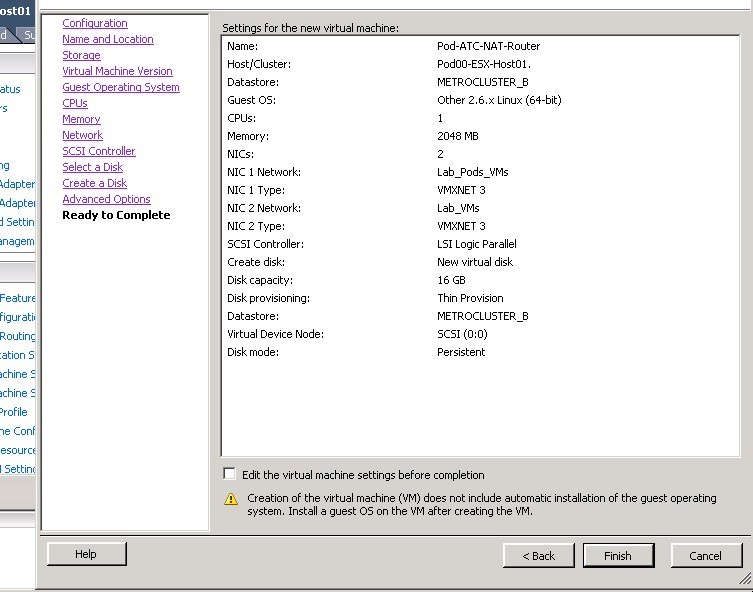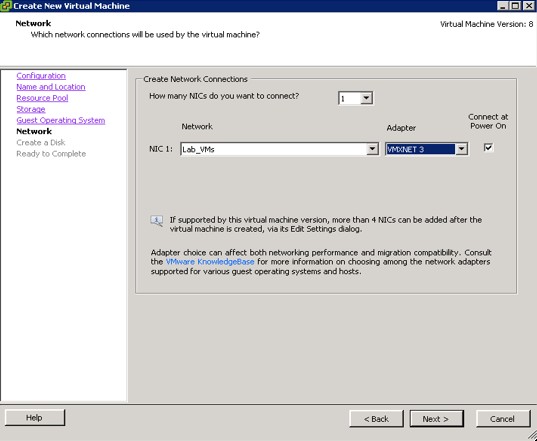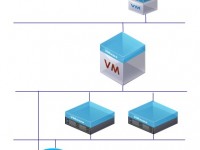
Este guia descreve a montagem de um laboratório utilizando virtualização dupla (Nested ESX Virtualization), ou seja, um ESX (Nested) rodando como uma máquina virtual dentro de outro ESX (físico).
Criando Nested VMs
Para a estrutura do laboratório serão criadas duas VMs (nested VMs) no nested ESX.
Uma delas servirá para instalar o sistema Linux pfSense e outra para instalar um servidor Windows.
No laboratório, a VM com o Windows ficará na rede isolada (nested) dentro do nested ESX. Essa rede (192.168.1.0/24) não tem roteamento para a rede física.
Já a VM com o pfSense será utilizada para fazer NAT entre a rede que é roteada externamente (10.102.8.0/24) e a rede isolada das nested VMs (192.168.1.0/24) conforme descrito nas seções anteriores dessa série. Essa VM será criada e instalada no nested ESX com duas placas de rede.
A sequência a seguir demonstra a criação da VM para a instalação do pfSense.
Clicar com o botão direito no nested ESX e selecionar “New Virtual Machine”:
Escolher configuração customizada:
Nomear a nested VM (no caso do laboratório, essa VM será o roteador de NAT com pfSense e seu nome Pod-ATC-NAT-Router):
Escolher o datastore onde será armazenada a VM (no caso do laboratório este será o METROCLUSTER_B):
Escolher a versão 8 para VM, pois o ESX de base é vSphere 5.5 (sistema instalado no nested ESX):
Para a instalação do pfSense, o sistema operacional deve ser configurado como Linux | Other 2.6 Linux (64-bit):
Número de virtual sockets e cores da VM:
Quantidade de memória em GB:
As placas de rede devem ser configuradas com adaptador E1000 e uma em cada rede criada no nested ESX, conforme abaixo:
Configuração do SCSI controller mantida no padrão:
Marcar para criar um novo disco:
Definir o tamanho do disco (o laboratório está usando 16 GB com Thin Provision) e selecionar “Store with Virtual Machine”:
Opções mantidas no padrão:
Tela de resumo e confirmação:
Configuração da máquina Windows:
O máquina Windows será a única nested VM acessível da rede externa. Para esse acesso será configurado um NAT no pfSense em seção futura desse guia.
O Windows fará o papel de máquina de gerência da LAN 192.168.1.0/24. Através dela futuras VMs instaladas serão acessadas remotamente via RDP ou SSH.
O acesso remoto (remote desktop) desta máquina deverá ser habilitado e seu endereço de rede configurado da seguinte forma:
- IP: 192.168.1.2
- Máscara: 255.255.255.0
- Gateway: 192.168.1.1
- DNS: 192.168.1.1
A lógica de criação da nested VM para o Windows é semelhante à descrita anteriormente e não será demonstrada aqui, exceto pela tela de configuração de rede. No caso da máquina Windows será criada somente uma interface de rede na rede isolada (Lab_VMs). Essa máquina será acessada externamente através do NAT realizado no pfSense:
Clique no link a seguir para acessar o próximo tópico da série: Instalando o pfSense na Nested VM.
Referências
Este artigo utiliza como referências testes realizados no laboratório do Agility Tech Center e os links a seguir:
- https://www.youtube.com/watch?v=cbUutwiXeFw
- http://blog.romant.net/technology/configuring-nat-on-esx-and-esxi/