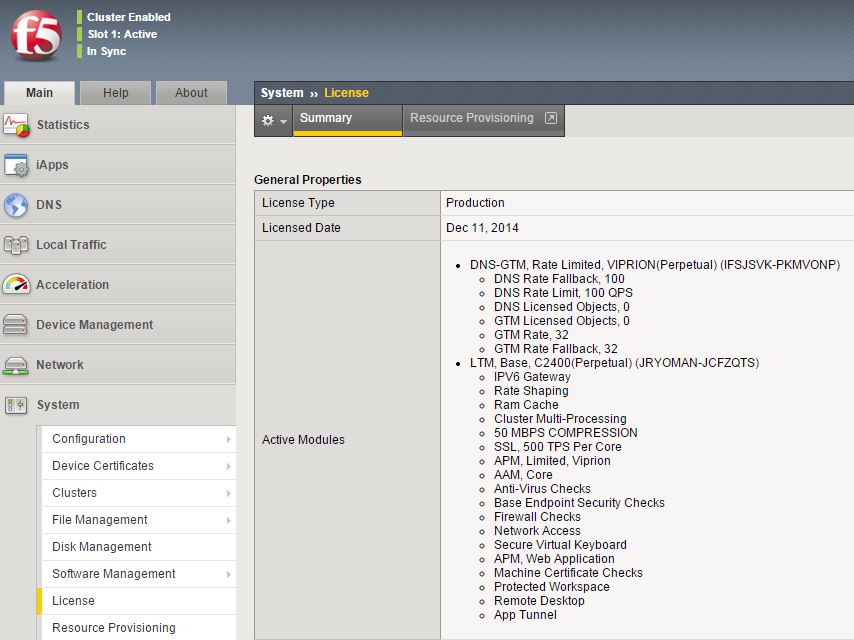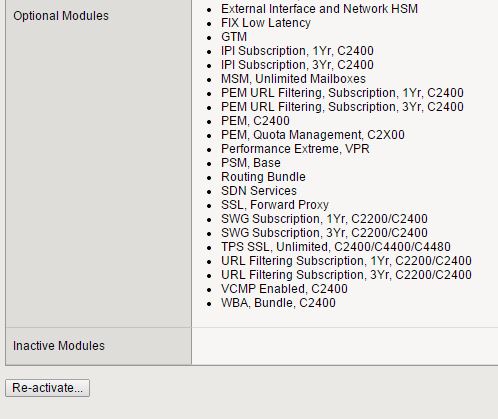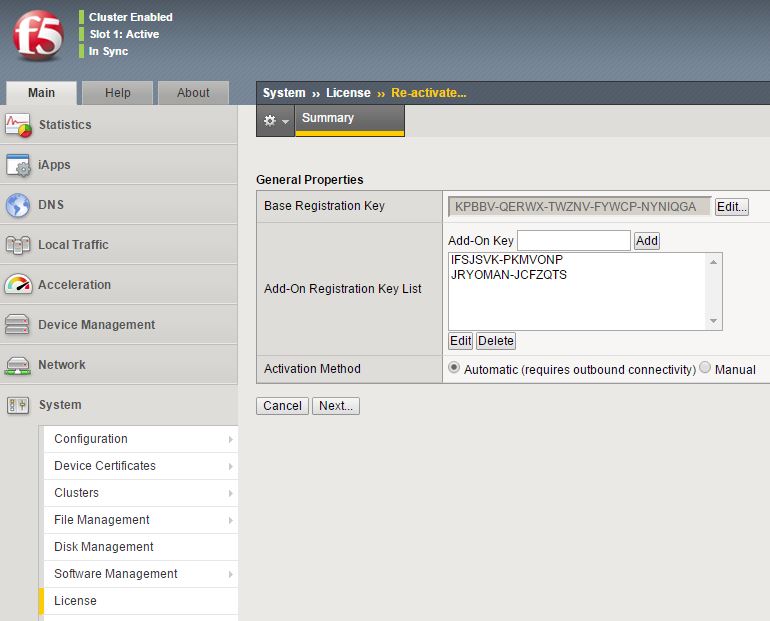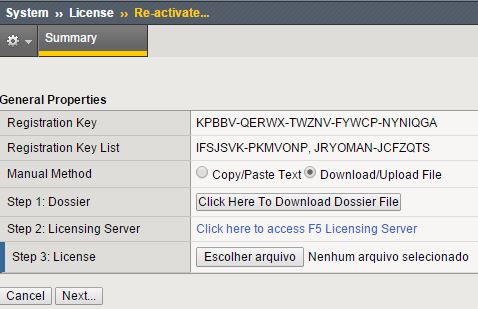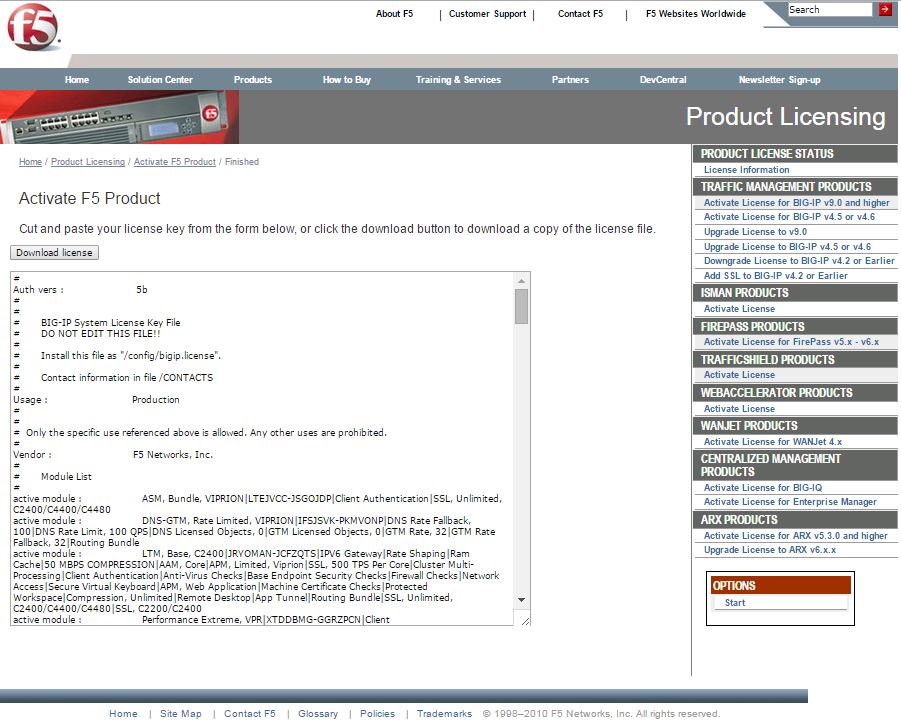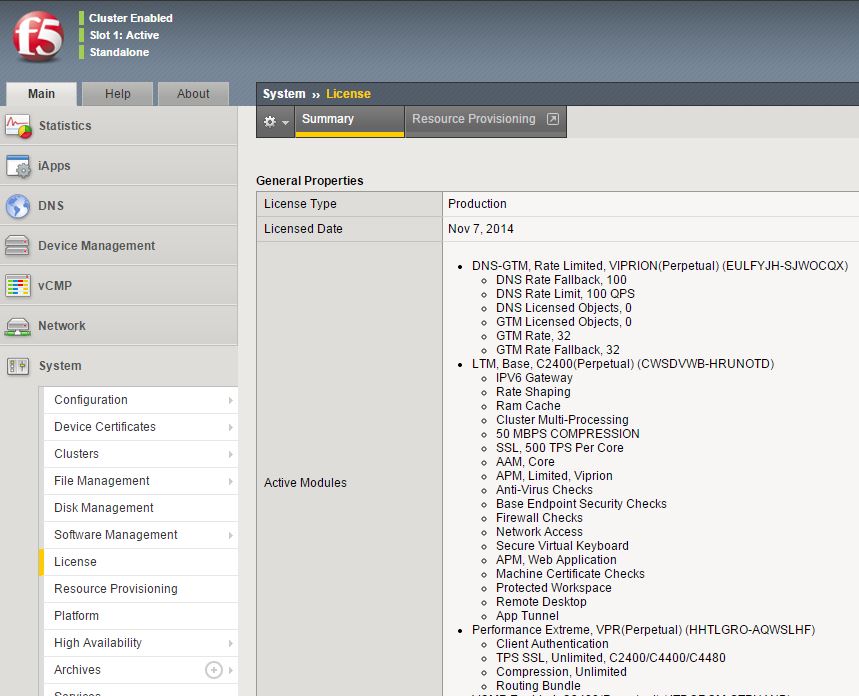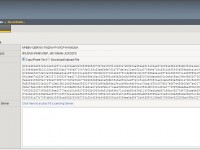
Observa-se que alguns dispositivos podem ser instalados em locais de difícil acesso e que não possuam acesso à Internet. Precisamos fazer a reativação da licença e a ativação do módulo PX, por exemplo. Se não possuimos acesso à Internet , como fazemos? Esse artigo busca apresentar uma possível solução para o mesmo.
Nota-se que os dispositivos da F5 precisam renovar a licença ou atribuir uma reativação para a inclusão de novos módulos, como o PX, por exemplo. Para fazer essa operação é necessário a utilização da Internet. Mas se estamos em um ambiente sem acesso, como devemos fazer?
Ao acessar um BIG IP, abra o menu “System” e selecione “License”, conforme a imagem abaixo.
Imagem 1: Licenças ativas
Observe na figura acima que possuímos os módulos DNS-GTM e LTM ativos. Quero adicionar o módulo PX, porém não possuo acesso a internet, como fazer?
Primeiro temos que conseguir acesso ao equipamento físico ou remoto. Após acessar o mesmo, vamos no mesmo caminho, “System” e depois “License” e selecione o botão “Re-activate…”, localizado abaixo de “Inactive Modules”.
Após clicar neste botão, será redirecionado para uma página semelhante à página abaixo.
Imagem 3: Tela Re-activate…
Nesta tela são apresentadas as licenças que possuimos ativas. Em nosso artigo, iremos reativar as licenças, ativando mais o módulo de PX. Para isso inclua a chave da licença no campo “Add-On key” e clique no botão “Add”. (Note que esse procedimento pode ser realizado para a inclusão de uma ou mais licenças).
Após esse procedimento, observe que sua licença será adicionada a lista de “Add-On Registration Key List”.
Altere o “Activation Method” para “Manual” e clique em “Next…”. Será aberta uma tela como esta abaixo.
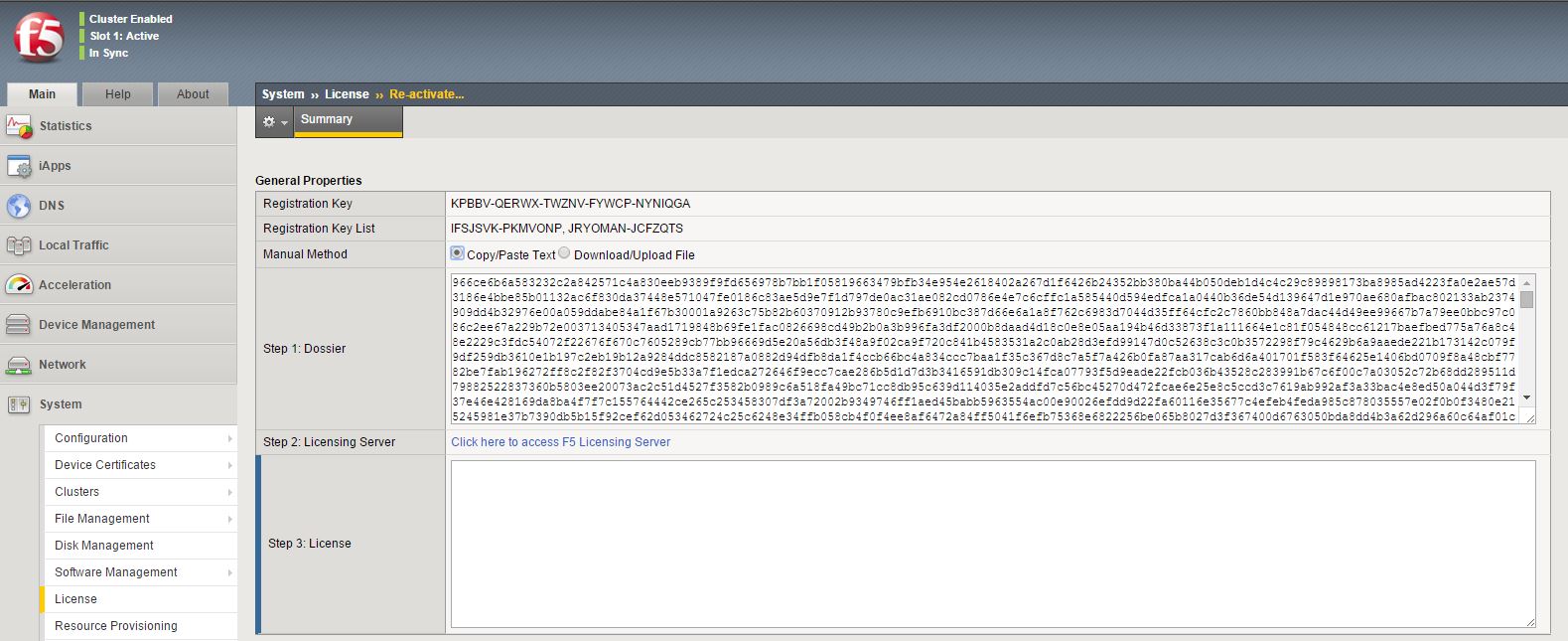
Imagem 4: Inicio da reativação
Como não temos acesso a internet e esse é um requisito para a reativação, temos que fazer a cópia ou o upload do dossier. Vamos usar o médoto de upload.
Altere a opção “Manual Method” para “Download/Upload File” e você terá uma imagem semelhante abaixo.
Agora vamos para o passo 1. Clique em “Click Here To Download Dossier File” e salve o arquivo em um pendrive ou em seu notebook. Desconecte do balanceador.
De posse desse arquivo, agora temos que acessar a internet. Vá até um local que possua rede e acesse o site https://activate.f5.com/license/dossier.jsp.
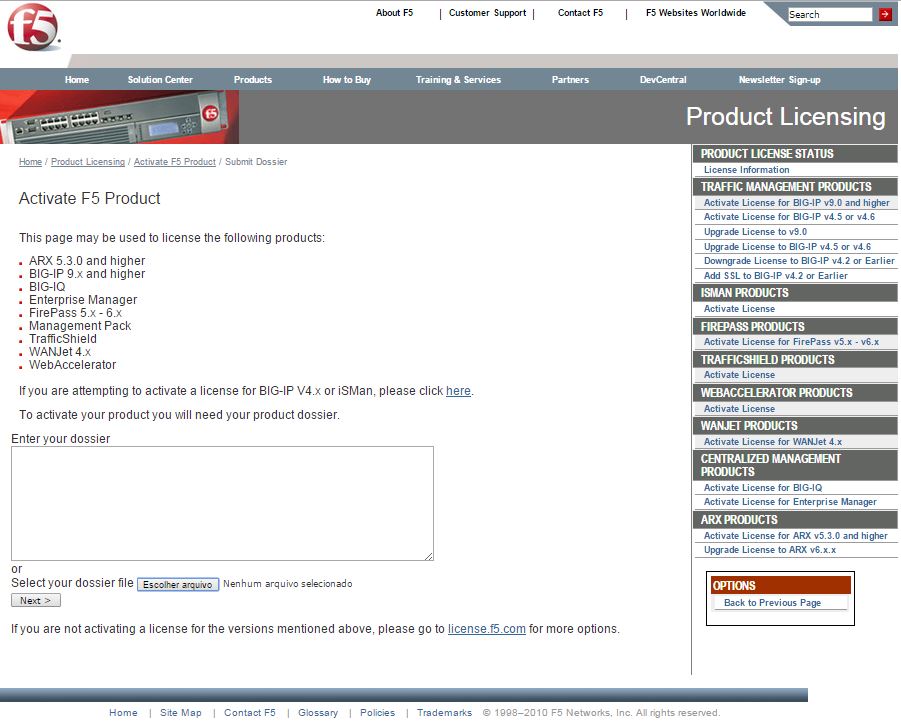
Imagem 6: Site para reativação
Neste site, clique em “Escolher arquivo”, selecione o arquivo que você salvou e clique em “Next >”.
Sua página será carregada e será apresentada conforme modelo abaixo.
Clique em “Download license” e novamente salve o arquivo.
Agora podemos fechar este site e voltar até onde conseguimos acessar o balanceador.
Novamente realize os primeiros passos desse artigo.
1. Conecte e acesse o balanceador.
2. Acesse o menu System, selecione License e clique em Re-activate.
3. Adicione a chave da licença que adicionamos anteriormente, pois não fica salvo.
4. Altere o Activation Method para Manual e clique em Next.
5. Altere a Manual Method para Download/Upload File
Como agora temos a licença que salvamos quando conseguimos o acesso a internet, vamos para o passo 3. Em “Step 3: License”, clique em “Escolher arquivo”, selecione a licença e clique em “Next…”.
O sistema sofrerá um reboot.
Após o reboot, acesse novamente o equipamento. Acesse o menu “System” e clique em “License”. Observe que agora foi incluído mais um módulo ativo, em nosso caso, o PX.
Observa-se que para a inclusão de um módulo e reativação de licença, em algum momento teremos que utilizar o acesso à Internet. Mesmo que o equipamento esteja localizado em um local que não possui rede, conseguimos reativar as licenças, porém com um pouco mais de trabalho e de tempo.
Por meio do acesso ao equipamento, consegue-se retirar o dossier, ir até outro local com acesso à Internet e gerar a licença. Depois voltamos ao equipamento e fazemos o upload da mesma, ativando os módulos.
Importante observar que o sistema sofrerá um reboot, indisponibilizando o sistema por alguns momentos.
Conclui-se que a reativação dos módulos e inclusão de novos módulos garante que o sistema esteja sempre operante da maneira desejada.