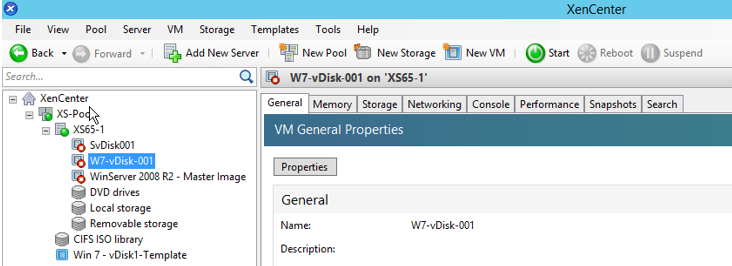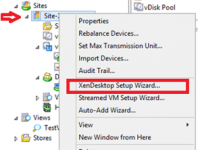
Este artigo aborda o uso de Citrix Provisioning Server 7.6 com Citrix XenDesktop 7.6.
O XenDesktop Setup Wizard permite aos administradores Citrix criar rapidamente centenas de desktops para o ambiente Citrix XenDesktop. Tudo isso, usando o Provisioning Services Console do PVS 7.6.
Pré-Requisitos para este TechTip:
- Citrix Provisioning Services 7.6 instalado, configurado e Farm criada
- XenDesktop 7.6 instalado, configurado e site criado
- Hosting resources configurado no Citrix Studio
- PXE, TFTP e DHCP configurado
Vamos aos passos.
- Em Provisioning Services Console, clique no Site criado e depois selecione “XenDesktop Setup Wizard”
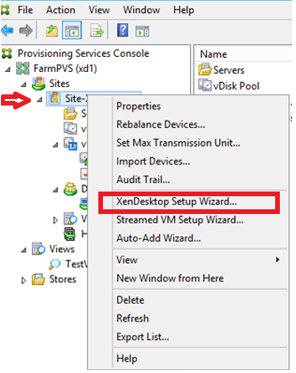
Figura 1 – XenDesktop Setup Wizard
- Clique em Next:
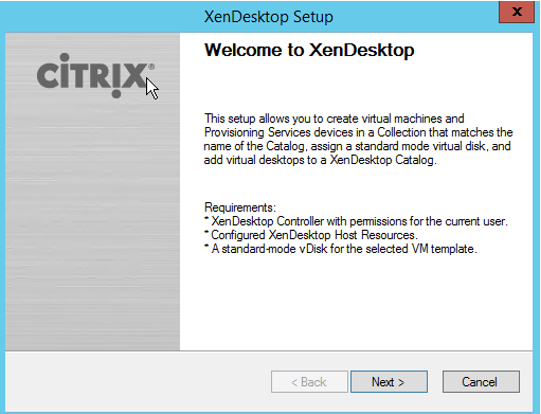
Figura 2 – XenDesktop Setup Wizard
- Selecione um Delivery Controlle do site do XenDesktop. Clique em Next ( Não esqueça de verificar os pré-requisitos ):
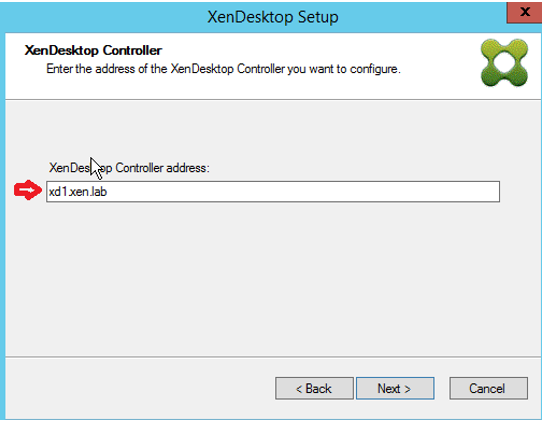
Figura 3 – XenDesktop Setup Wizard
- Essa informação foi configurada no Host Resources, dento Studio. Clique em Next.
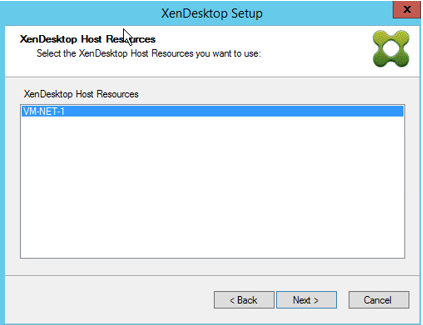
Figura 4 – XenDesktop Setup Wizard
- Validação do ambiente de Hosting. No meu caso, estou utilizando o Citrix XenServer:
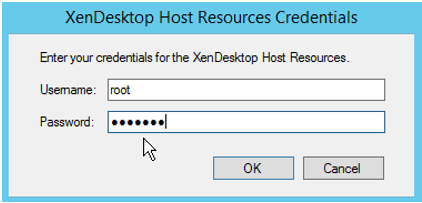
Figura 5 – XenDesktop Setup Wizard
- Selecione o Template dentro do ambiente Citrix XenServer:
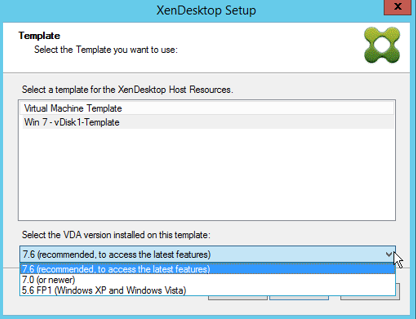
Figura 6 – XenDesktop Setup Wizard
- Selecione o vDisk no Store do Provisioning Services:
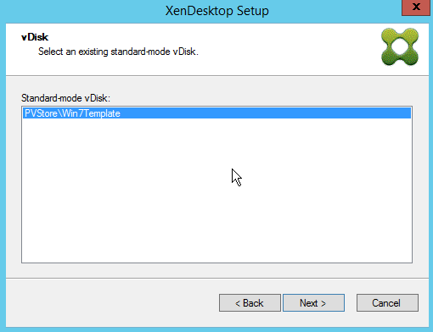
Figura 7 – XenDesktop Setup Wizard
- Selecione criar novo Catalog e atribua um nome:
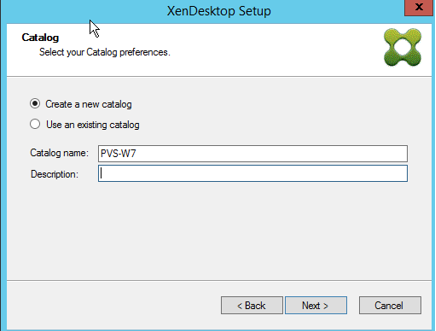
Figura 8 – XenDesktop Setup Wizard
- Definição do tipo de SO – No nosso caso, estamos usando um Windows 7 Pro:
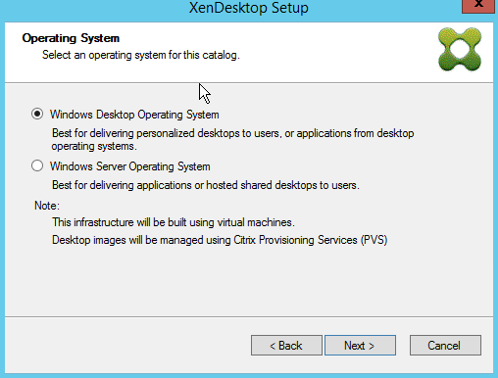
Figura 9 – XenDesktop Setup Wizard
- Tipo de Desktop – Estático ou Dinâmico:
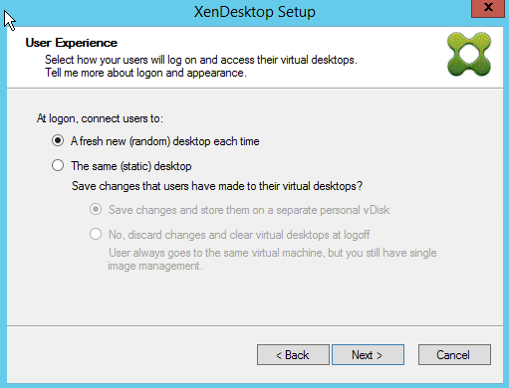
Figura 10 – XenDesktop Setup Wizard
- Definição da quantidade de Desktops, Memória, vCPU e tipo de boot:
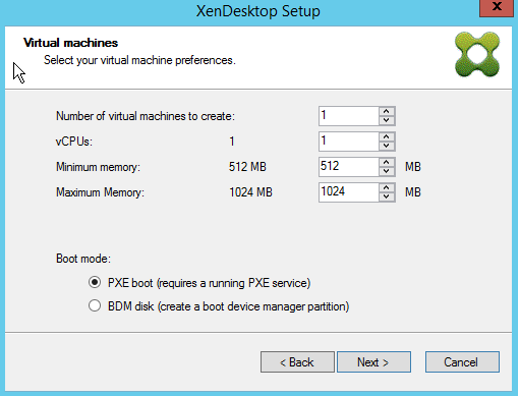
Figura 11 – XenDesktop Setup Wizard
- Escolha criar novas contas no Active Directory:
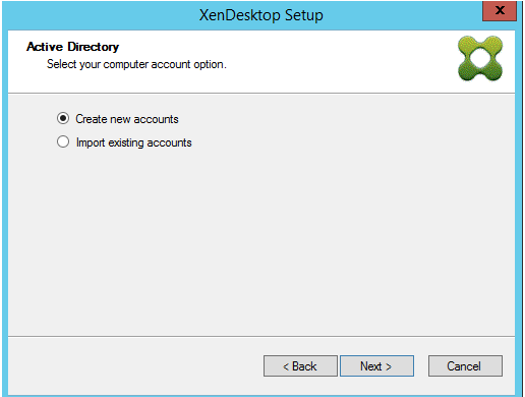
Figura 12 – XenDesktop Setup Wizard
- Local e nome das VMs no Active Directory:
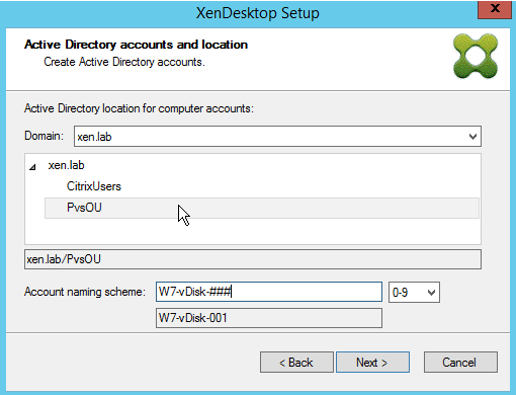
Figura 13 – XenDesktop Setup Wizard
- Resumo dos itens escolhidos durante o assistente:
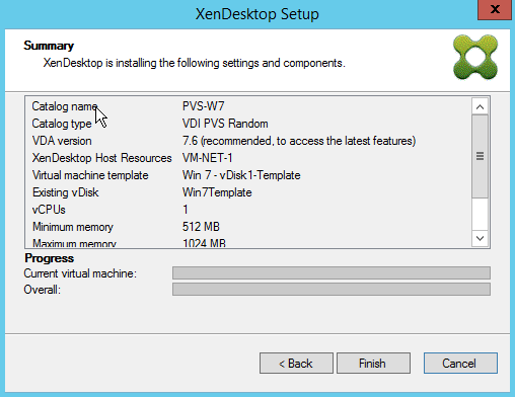
Figura 14 – Clique em Finish
- Assistente finalizado com sucesso:
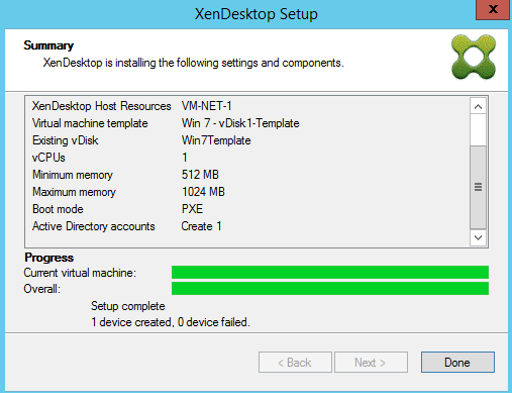
Figura 15 – Assistente finalizado
- VM provisionada do Citrix XenServer, por meio do assistente:
- Dentro do Citrix Studio, será mostrado o Catalog criado pelo assistente:

Figura 17 – Catalog no Citrix Studio
Criando Delivery Groups com o Catalog criado pelo Assistente.
- Clique em Delivery Groups dentro do Citrix Studio
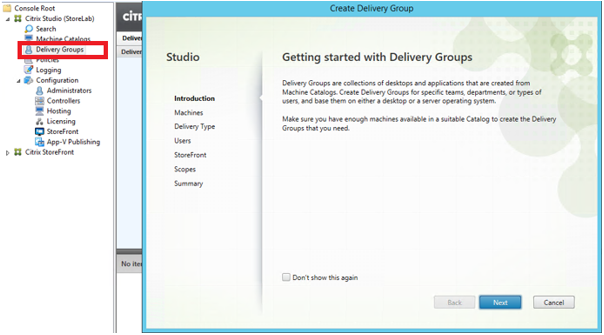
Figura 18 – Criando Delivery Groups
- Selecione o Catalog abaixo:
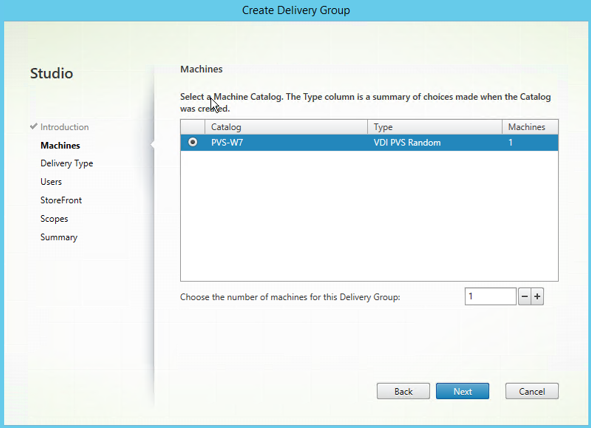
Figura 19 – Criando Delivery Groups
- Selecione o Tipo:
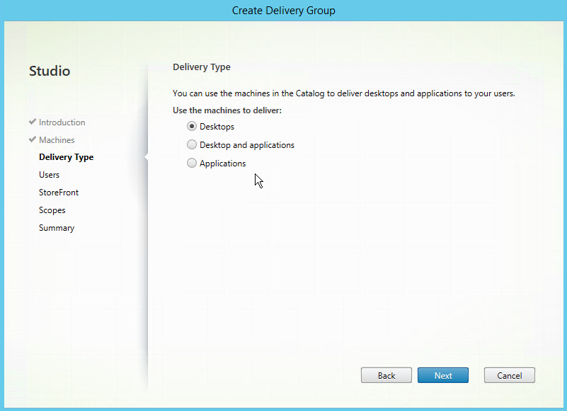
Figura 20 – Criando Delivery Groups
- Atribua usuários ou grupos:
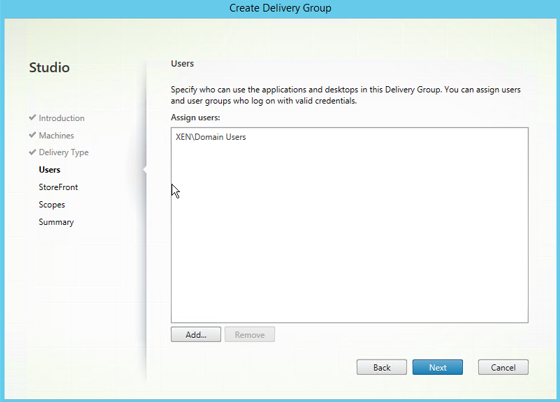
Figura 21 – Criando Delivery Groups
- Defina o Scopo. No caso, pode ser “ALL” mesmo:
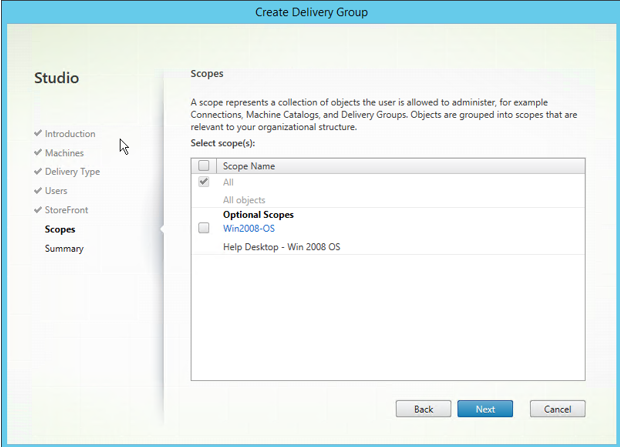
Figura 22 – Criando Delivery Groups
- Atribua um nome conforme figura abaixo:
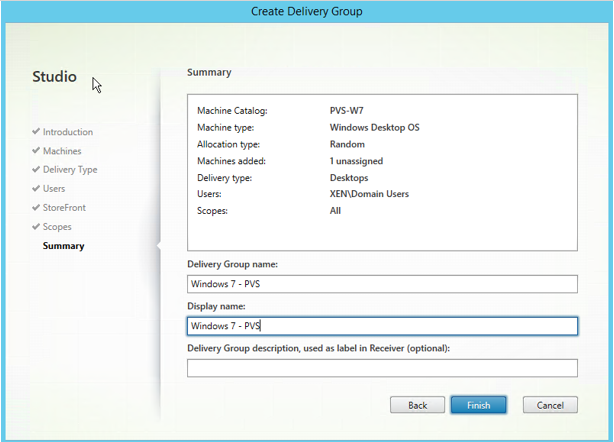
Figura 23 – Criando Delivery Groups
- Veja o Delivery Groups criado:

Figura 24 – Criando Delivery Groups
Como vimos nos passos acima, é bem simples criar um Catalog usando o Assistente do Citrix Provisioning Services 7.6.