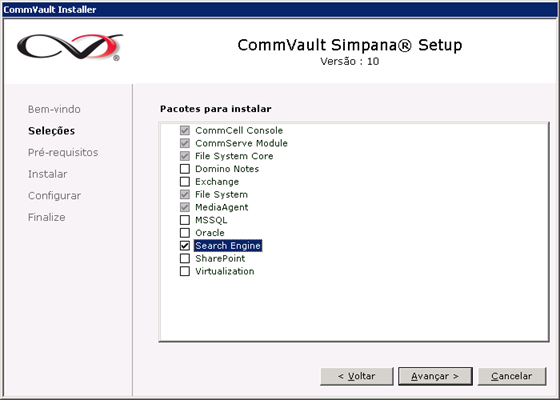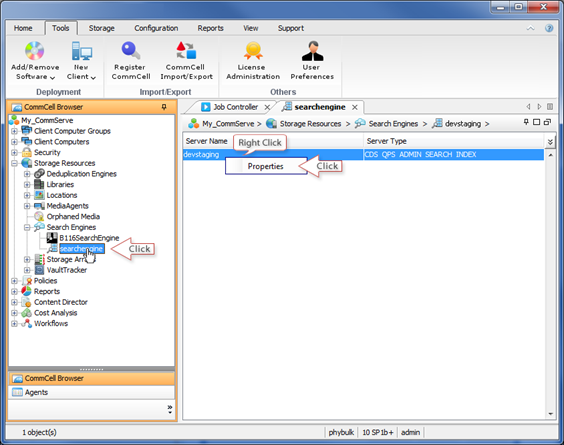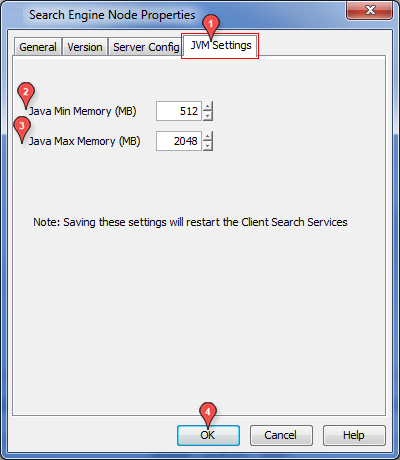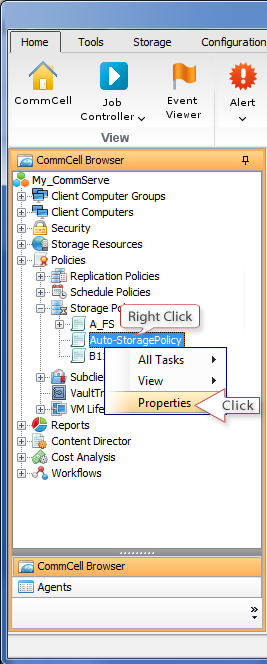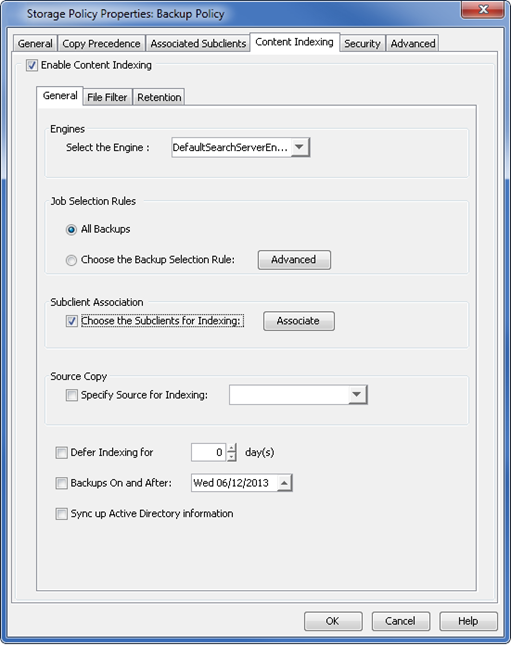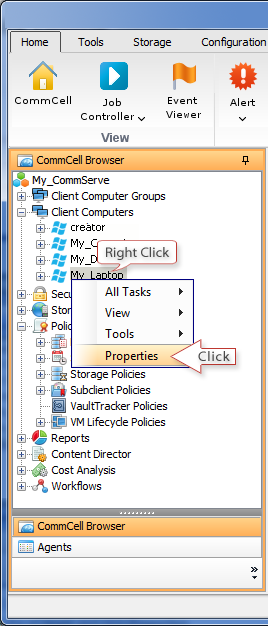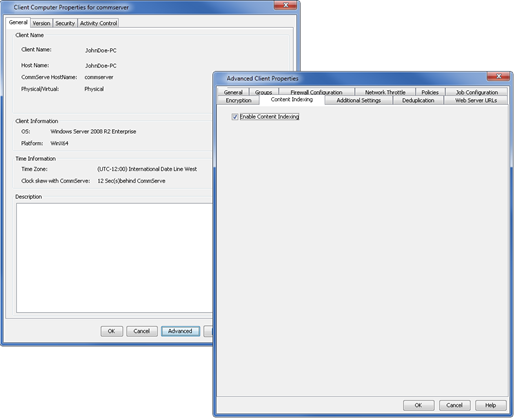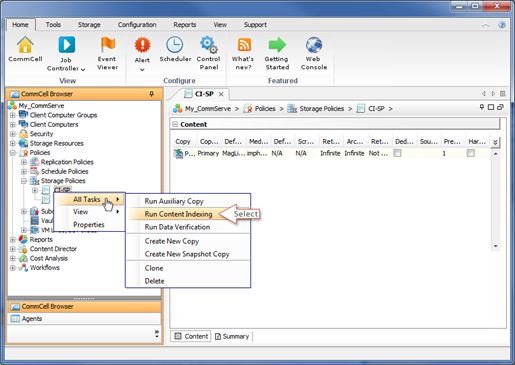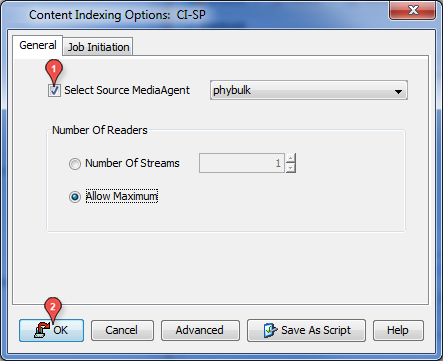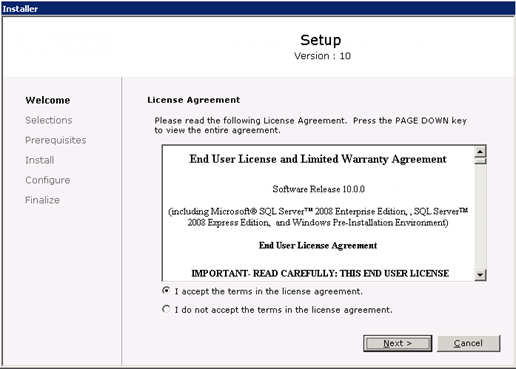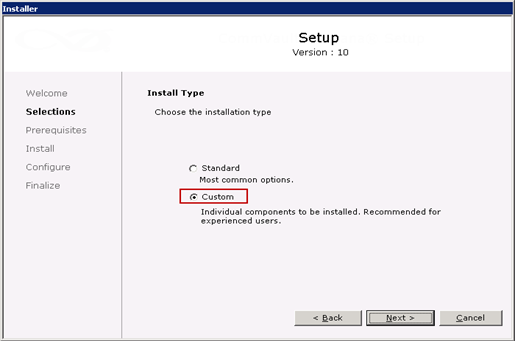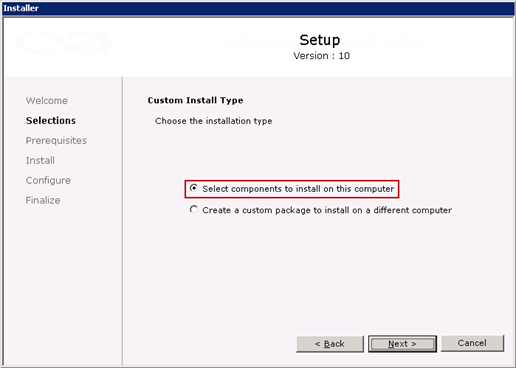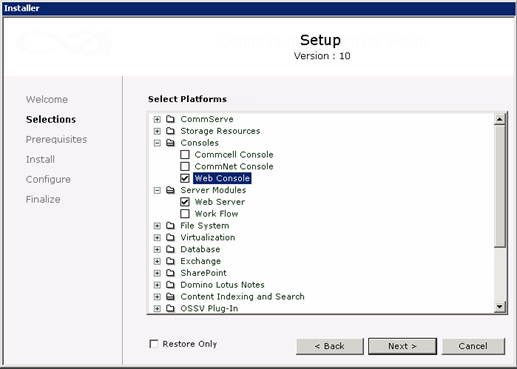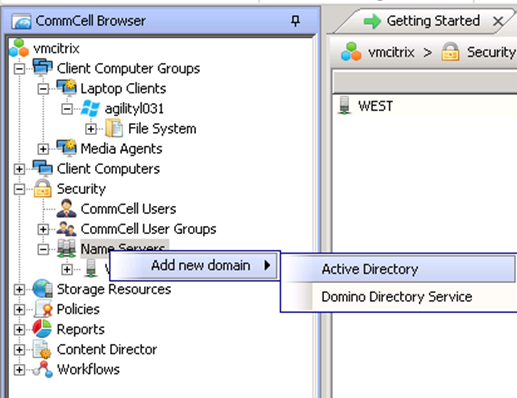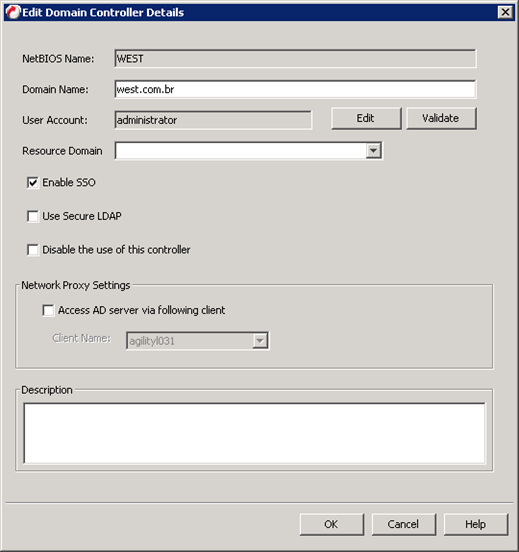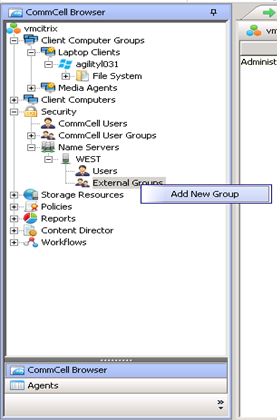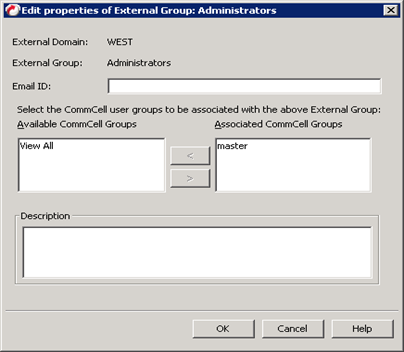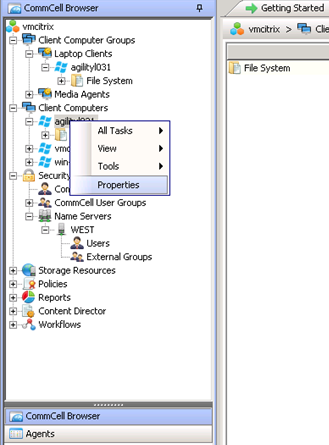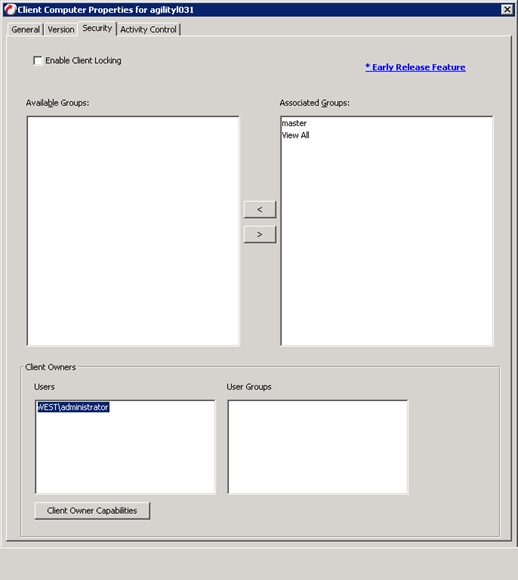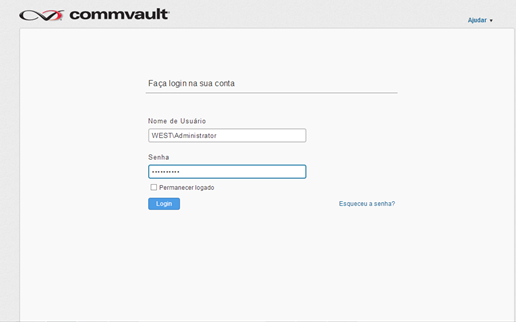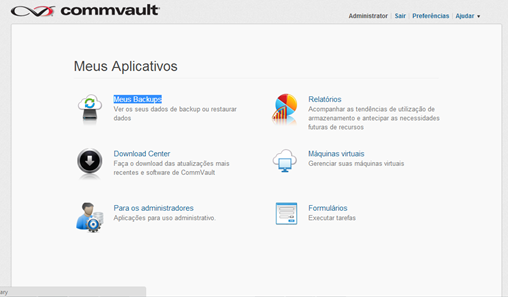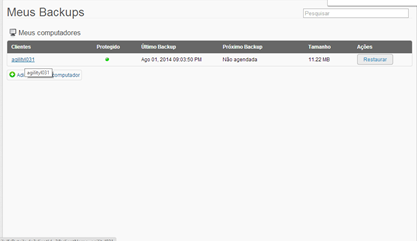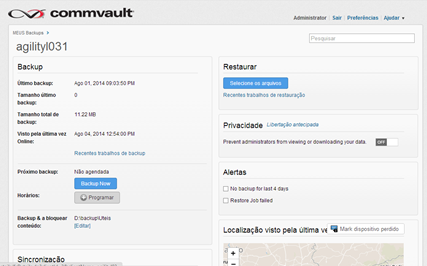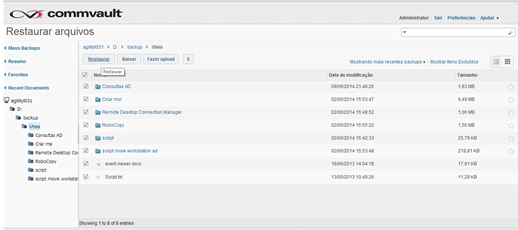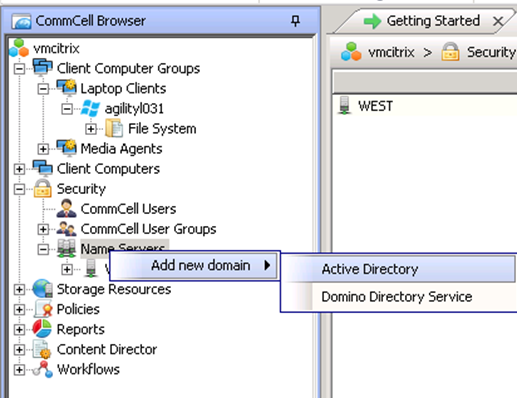 Este documento tem como objetivo transferir conhecimento sobre como configurar a função de Search Engine no Commvault Simpana 10, possibilitando aos usuários finais uma console web amigável que permite realizar restore e visualizar os seus backups disponíveis.
Este documento tem como objetivo transferir conhecimento sobre como configurar a função de Search Engine no Commvault Simpana 10, possibilitando aos usuários finais uma console web amigável que permite realizar restore e visualizar os seus backups disponíveis.
Este documento tem como objetivo transferir conhecimento sobre como configurar a função de Search Engine no Commvault Simpana 10, possibilitando aos usuários finais uma console web amigável que permite realizar restore e visualizar os seus backups disponíveis.
Muitas vezes, deletamos alguns arquivos imaginando que não iremos utilizá-los novamente ou removemos acidentalmente alguma informação na qual precisamos urgentemente. Quando isto ocorre somos obrigados a correr atrás do responsável pelas rotinas de backup para que possamos reaver as nossas informações por meio do restore. Muitas vezes este processo pode ser um pouco burocrático e demorado, dificultando a recuperação dos nossos dados.
Para resolver este impasse, a Commvault desenvolveu a solução de Search, que possibilita quem possui as devidas permissões sobre os arquivos, uma recuperação mais ágil e precisa.
Abaixo temos o passo a passo de como configurar este tipo de serviço no Commvault.
Instalando a Função de Search Engine
1º Instale a função do Search Engine em um servidor diferente ao que está sendo utilizado como Comm Cell, devido a alta utilização de processamento realizada por ambas as funções.
Para realizar a instalação, execute o instalador > Aceite o Termo > Instalação Padrão > Selecione a opção “Search Engine” > e Avance configurando as particularidades do seu ambiente até concluir a instalação.
2º Após a instalação bem sucedida o Search Engine é adicionado como um cliente CommCell e aparece na seção de motores de busca de recursos de armazenamento.
Para configurá-lo siga os passos abaixo:
Na console navegue até Storage Resources | Search Engines | <Search Engine>
Clique com o botão direito do mouse em <Search Engine Node> Properties.
3º No Engine Node Properties clique na aba JVM Settings e defina os valores conforme imagem abaixo:
Enable Content Indexing on the Storage Policy
1º Na console navegue até Policies | Storage Policies.
Clique o botão direito do mouse em <Storage Policy> e depois em Properties
2º Vá na aba Content Indexing >selecione Enable Content Indexing
Selecione o nome do seu Serch Engine na lista “Select the Engine” e clique OK.
Enable Content Indexing on the Client
1º Na console, navegue até a aba Client Computers.
2º Clique com o botão direito do mouse em <Client> e depois em Properties
3º Clique em “Advanced”
4º Clique em “Content Indexing”
5º Selecione “Enable Content Indexing”
6º Clique em OK.
Executando o primeiro Job – Content Indexing
Depois de ter ativado a indexação de conteúdo sobre a política de armazenamento e cliente, bem como realizado um backup completo dos dados do cliente, você pode executar o seu primeiro trabalho de indexação de conteúdo.
Siga os passos abaixo para executar o 1º job
1º Navegue na console até a aba Policies | Storage Policies, clique com o botão direito do mouse em “<Storage Policy>” selecione a política desejada e vá em All Tasks | Run Content Indexing.
2º Selecione o check box Select Source MediaAgent e escolha o nome do seu” Media Agent”.
Instalando a Web Interface
1º Execute o instalador do commvault SetupAll.exe.
2º Aceite o termo de licença.
3º Selecione Custom.
4º Clique em “Select components to install on this computer”.
5º Selecione os seguintes componentes:
Expand Consoles and select Web Console.
Expand Server Modules and select Web Server.
6º Avance configurando as particularidades do seu ambiente até concluir a instalação.
Configurando Ldap
1º Na console navegue até a aba ” Security > Name Server” e clique com o botão direito do mouse em “Add New Domain” Conforme imagem abaixo:
2º Preencha com as informações do seu domínio de acordo com a imagem abaixo:
3º Após preencher o domínio, vá até a aba “Externa Groups” e clique com o direito em “Add New Group”.
4º Preencha com as informações conforme imagem abaixo:
5º após escolher qual será a máquina que terá a permissão de Search disponível, realize um backup comum da mesma e configure os passos abaixo:
Vá em “Client Computer” > clique com o direito sobre a máquina desejada e vá em properties.
6º Vá na aba “Security” conforme imagem abaixo, e inclua o grupo que foi configurado anteriormente.
Acessando Web Interface e Realizando Restore.
1º Acesse a Web Interface que foi instalada anteriormente.
2º Clique em “Meus Backups”
3º Selecione o computar que deseja realizar os Jobs.
4º Veja as diversas opções que podem ser exploradas pelo usuário final através da web interface.
5º para restaurar um arquivo, selecione a opção “restaurar” conforme imagem abaixo, selecione os arquivos desejados e clique em “Restaurar”:
Caso queira permitir que um determinado usuário consiga realizar os suas operaçõoes de restore por meio do Search engine via web console, basta incluir a permissão deste usuário no client computer desejado e encaminhar a url de acesso para o mesmo.