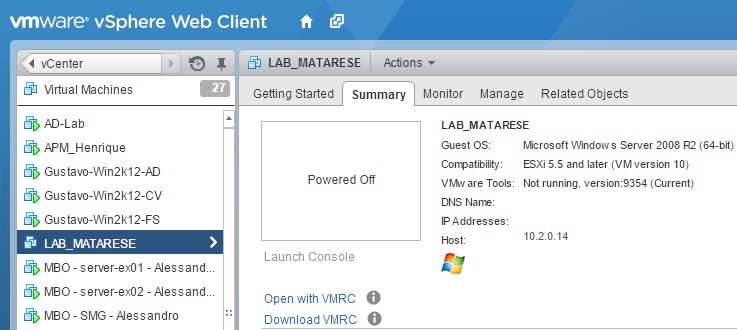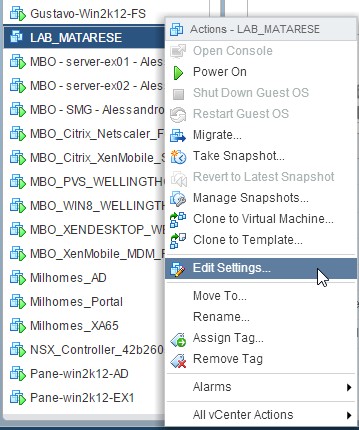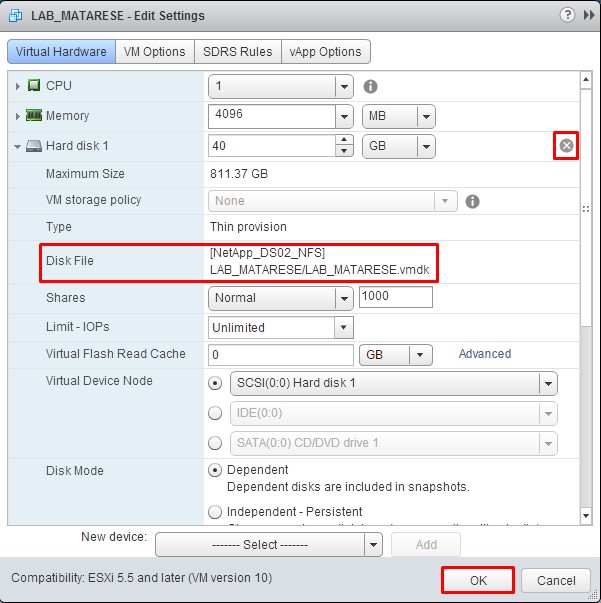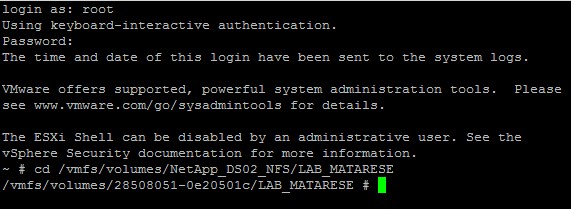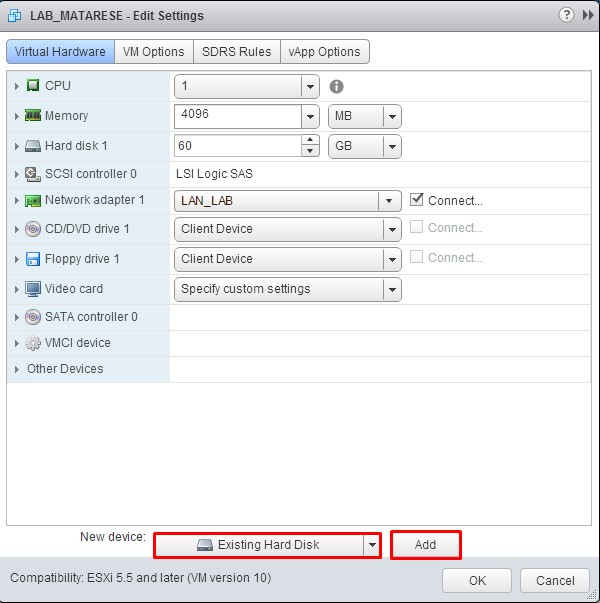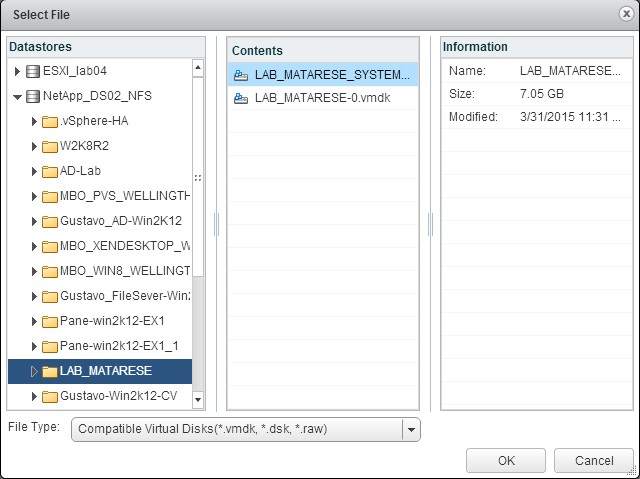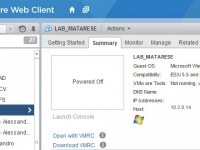
Neste artigo vamos demonstrar como renomear um disco virtual por meio do vSphere Command-Line Interface.
Antes de iniciar a atividade você deve atender aos seguintes pré-requisitos:
- O disco virtual não pode estar em uso, portanto mantenha a VM desligada;
- A VM não pode possuir snapshots ativos. Delete-os antes de iniciar.
Acesse o vSphere Web Client e desligue a VM cuja pretenda renomear o disco virtual (VMDK).
Clique com o botão direito do mouse sobre a VM e em “Edit Settings…”
Clique sobre o disco virtual que deseja renomear e tome nota do nome do DataStore e diretório em que ele se encontra. Em seguida clique no “x” para remover o disco e clique em “OK”.
IMPORTANTE: Não remova o arquivo de disco do DataStore, apenas da VM.
Acesse o host ESXi cuja VM está alocada via console ou cliente SSH.
Navegue até o diretório da máquina virtual usando o seguinte comando:
cd /vmfs/volumes/<Nome do DataStore>/<Nome do Diretório>
Digite “ls” para listar o conteúdo do diretório.
Renomeie o arquivo de disco usando o seguinte comando
“vmkfstools -E nomeantigo.vmdk nomenovo.vmdk”
Ao final confira a alteração listando o conteúdo do diretório novamente “ls”.
Agora que o disco está devidamente renomeado, será necessário adicioná-lo novamente à VM.
Acesse novamente as configurações da VM e em “New device” selecione “Existing Hard Disk” e clique em “Add”.
Navegue até o DataStore, folder, selecione o disco renomeado e clique em “OK”. Em seguida confirme as configurações da VM clicando em “OK”.
Ao finalizar as configurações, inicie a VM e valide o seu funcionamento.
Manter o nome dos arquivos das VMs devidamente identificados e organizados, facilita muito a administração do ambiente e pode colaborar para evitar falhas operacionais. VMware vCenter Server