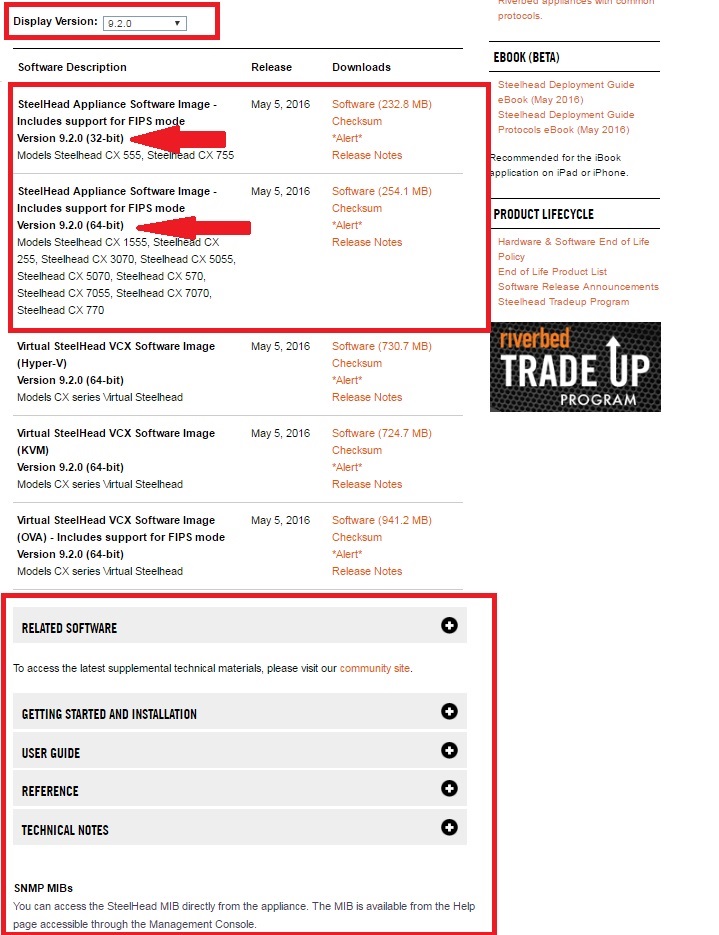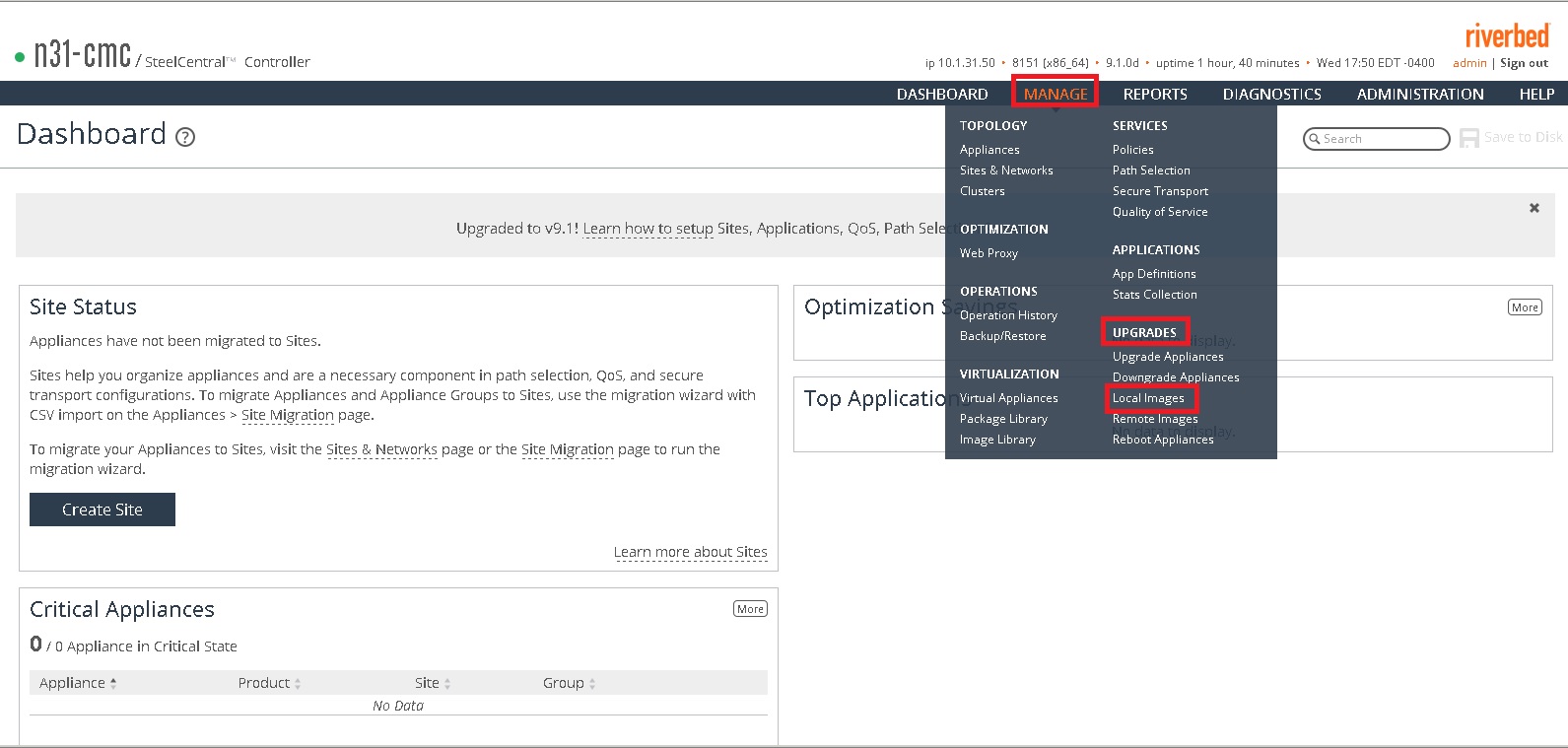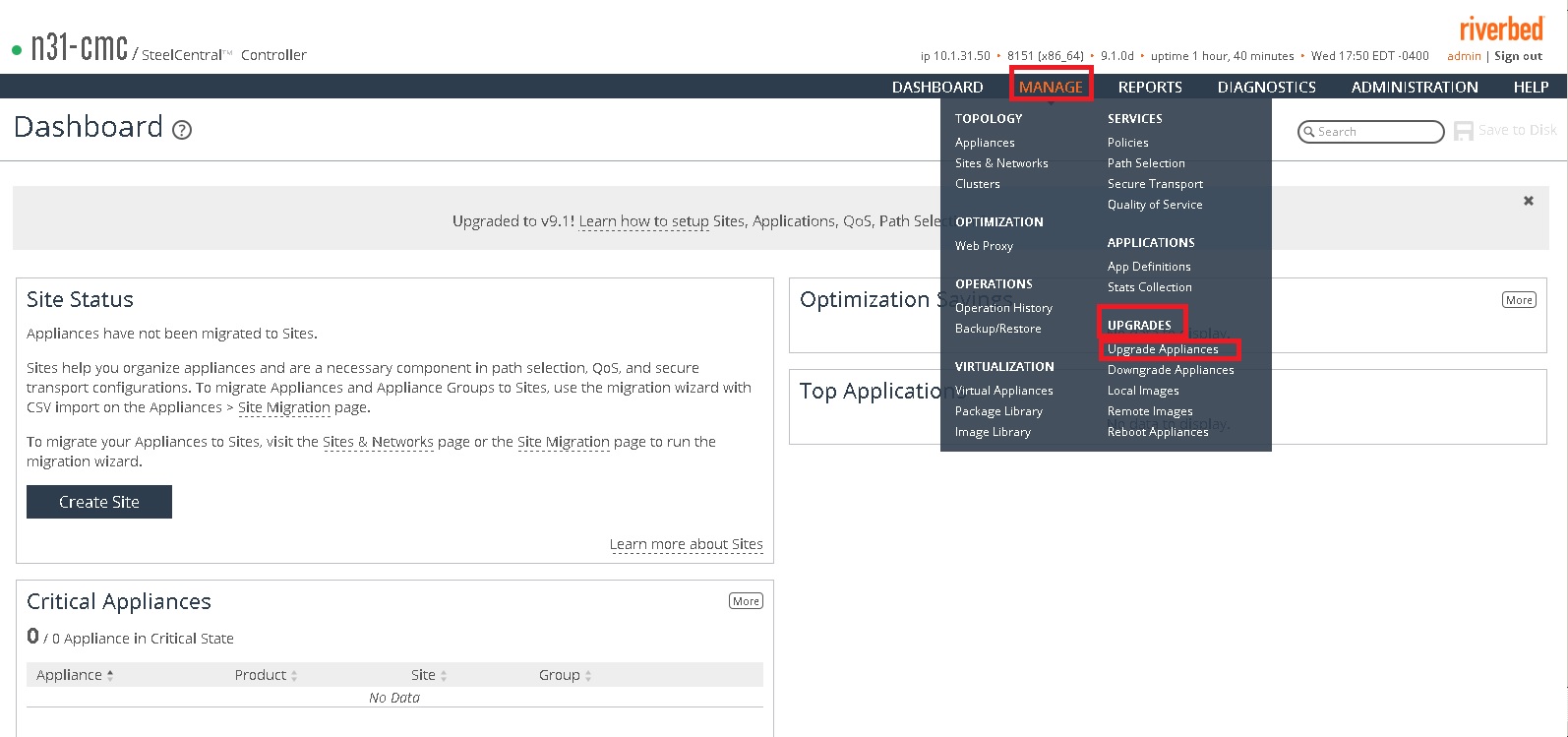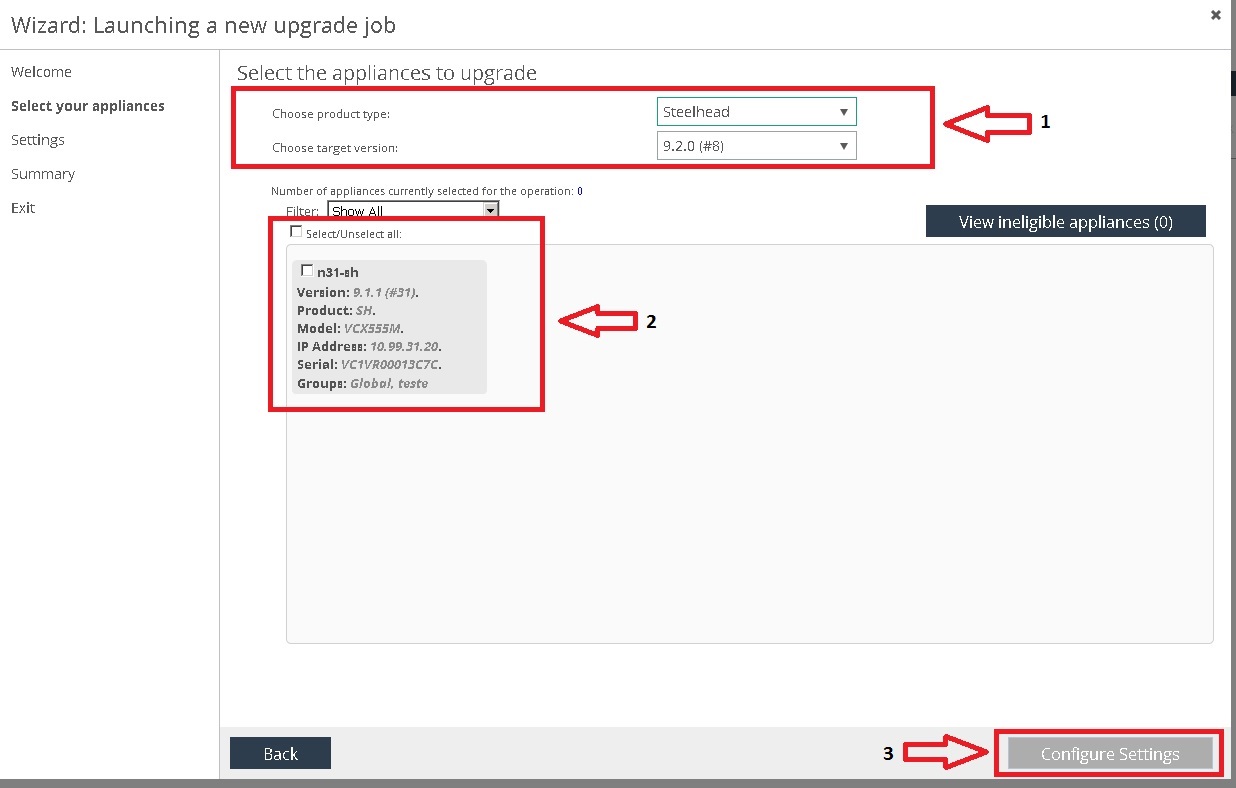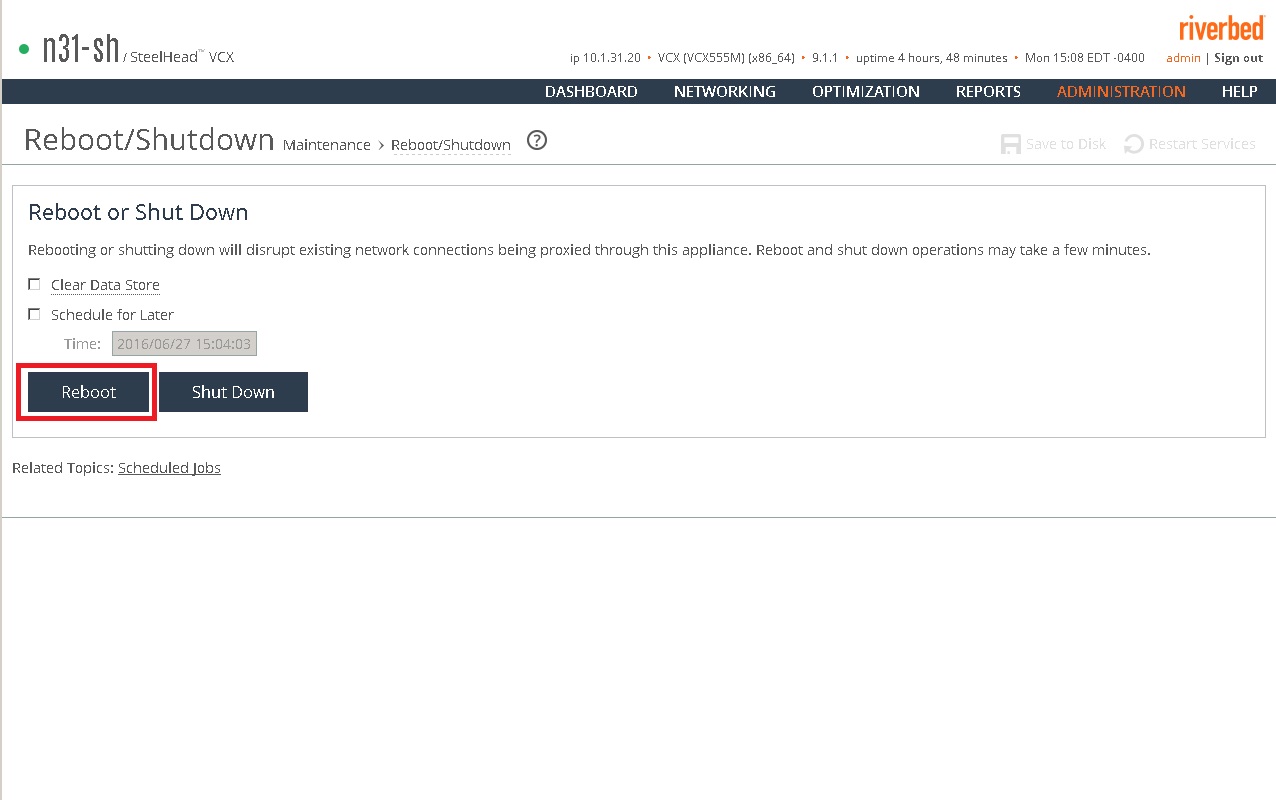Neste artigo vamos apresentar duas formas de atualização do Riverbed. Uma delas é direto no próprio appliance e outra pelo CMC (SteelCentral for Central Control & Management) que gerencia todos os SteelHeads de sua rede.
Download ISO
Para iniciarmos a atualização é necessário fazer o download da Isso. Basta acessar o site do fabricante.
Obs.: Para fazer o download no site é necessário possuir uma conta junto ao fabricante.
No site passe o mouse em SOFTWARE & DOCUMENTATION, logo abaixo aparecerão as opções de SteelHead (no nosso caso vamos usar como modelo o SteelHead CX). Clique em cima do modelo desejado. Conforme imagem 1:
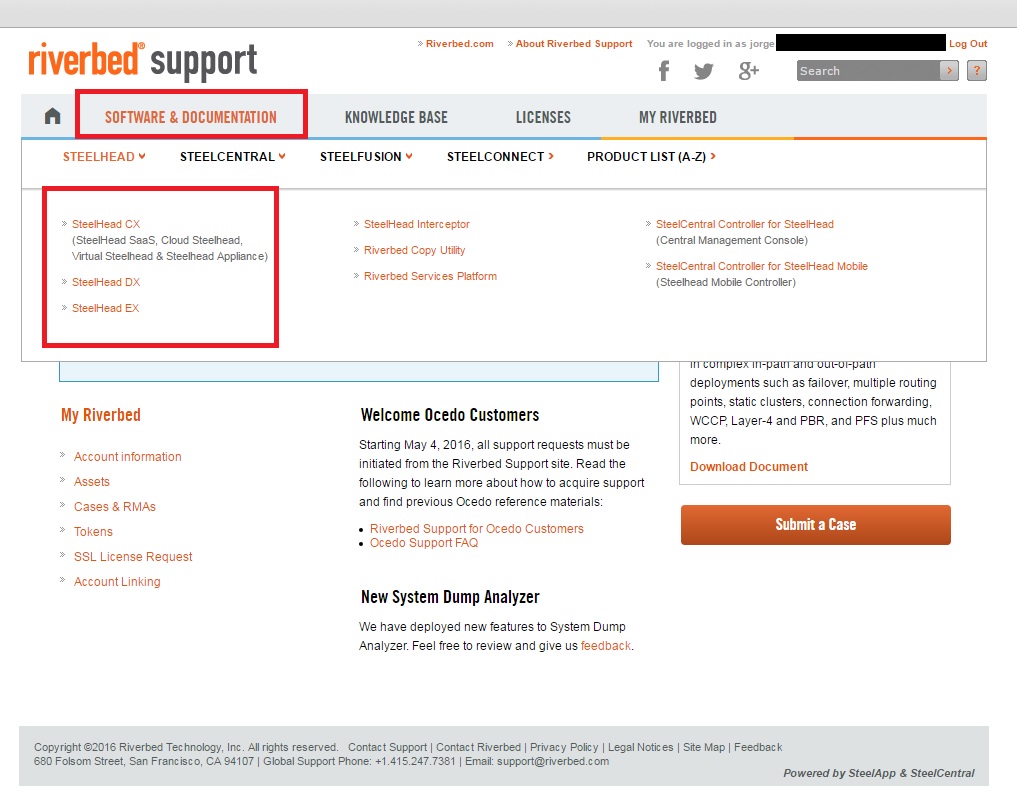
Imagem 1: Site Suporte Riverbed
Vai aparecer um menu SOFTWARE & DOCUMENTATION, clique em SteelHead CX, como na imagem 2:
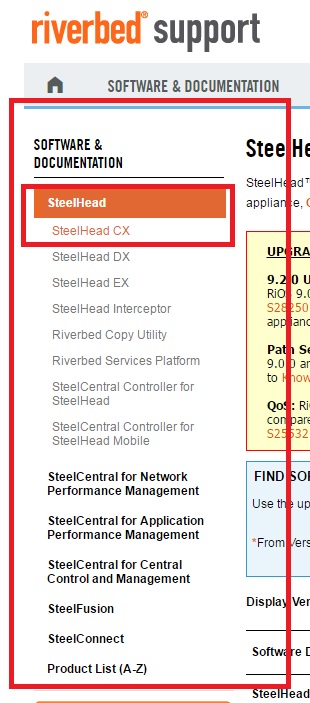
Imagem 2: Menu Site Suporte Riverbed.
No centro da página vai aparecer a opção Display Version. Basta escolher a versão desejada. Assim que escolher a versão, logo abaixo irão aparecer algumas opções para download. Porém para o nosso exemplo vamos escolher o item SteelHead Appliance Software Image, é necessário escolher a versão adequada para seu equipamento (32bit ou 64 bit), inclusive quais equipamentos cada ISO contempla. Conforme imagem 3:
Obs.: É importante escolher a opção correta, porém caso tente instalar a versão errada, o equipamento não vai aceitar essa ISO que não é a mesma que sua plataforma.
Vale lembrar que toda documentação está disponível no final da página, como na imagem 3.
Dependendo da versão que está seu equipamento, em alguns casos será necessário dar saltos de versão, ou seja, instalar versões anteriores à versão desejada. Exemplo: estamos na versão 8.6.2d e desejamos instalar a última versão 9.2.0, porém para isso precisamos instalar antes a versão 9.1.0b então depois a versão 9.2.0.
Para saber quantos saltos de versão serão necessários, basta ir no item FIND SOFTWARE UPGRADE em From Version escolha sua versão e em To Version escolha a versão desejada. Com isso você saberá quantos saltos de versões serão necessários e logo abaixo serão disponibilizadas todas as ISOs necessárias para atualização, conforme podemos ver na imagem 4:
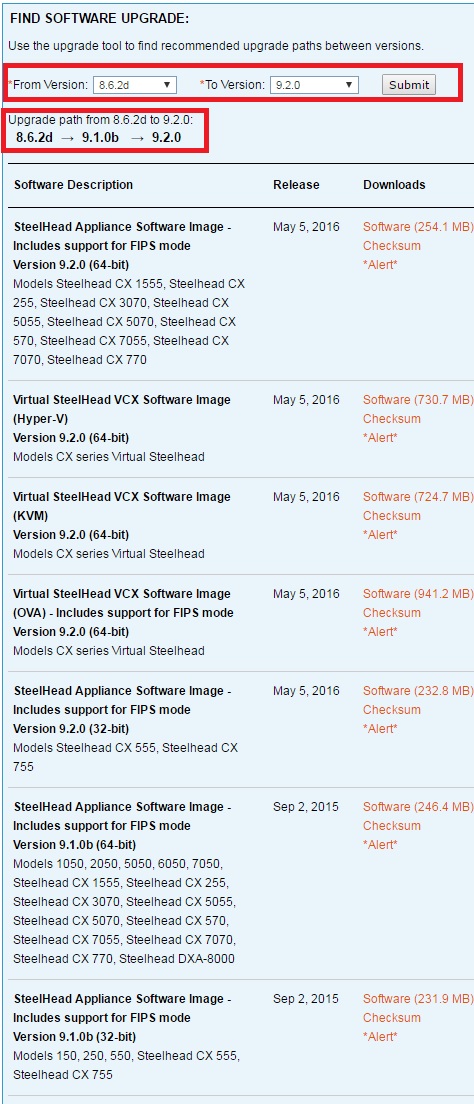
Imagem 4: Find Software Upgrade
Atualização pelo CMC
Vamos instalar a nova versão, porém é necessário fazer o upload desta ISO para o CMC. Abra seu CMC e acesse Manage / Upgrades / Local Images, conforme imagem 5:
Vá em no item Images stored on the SteelCentral Controller e clique em + Add, como na imagem 6:
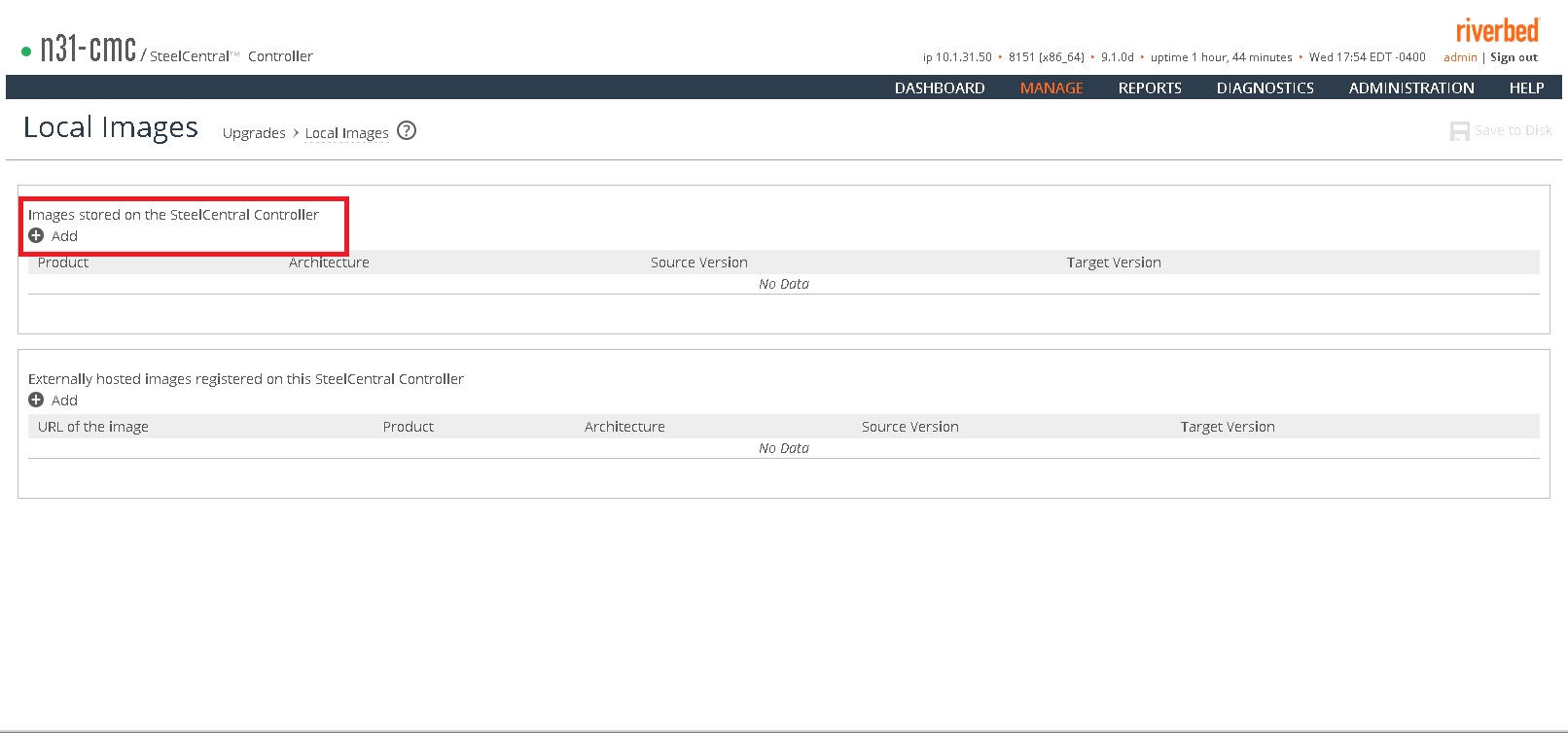
Imagem 6: Local Imagens Add
Vai abrir uma janela de upload de imagem. Clique em Choose File (1), localize a ISO desejada e clique em abrir (2). Em seguida clique em Add (3). Conforme imagem 7:
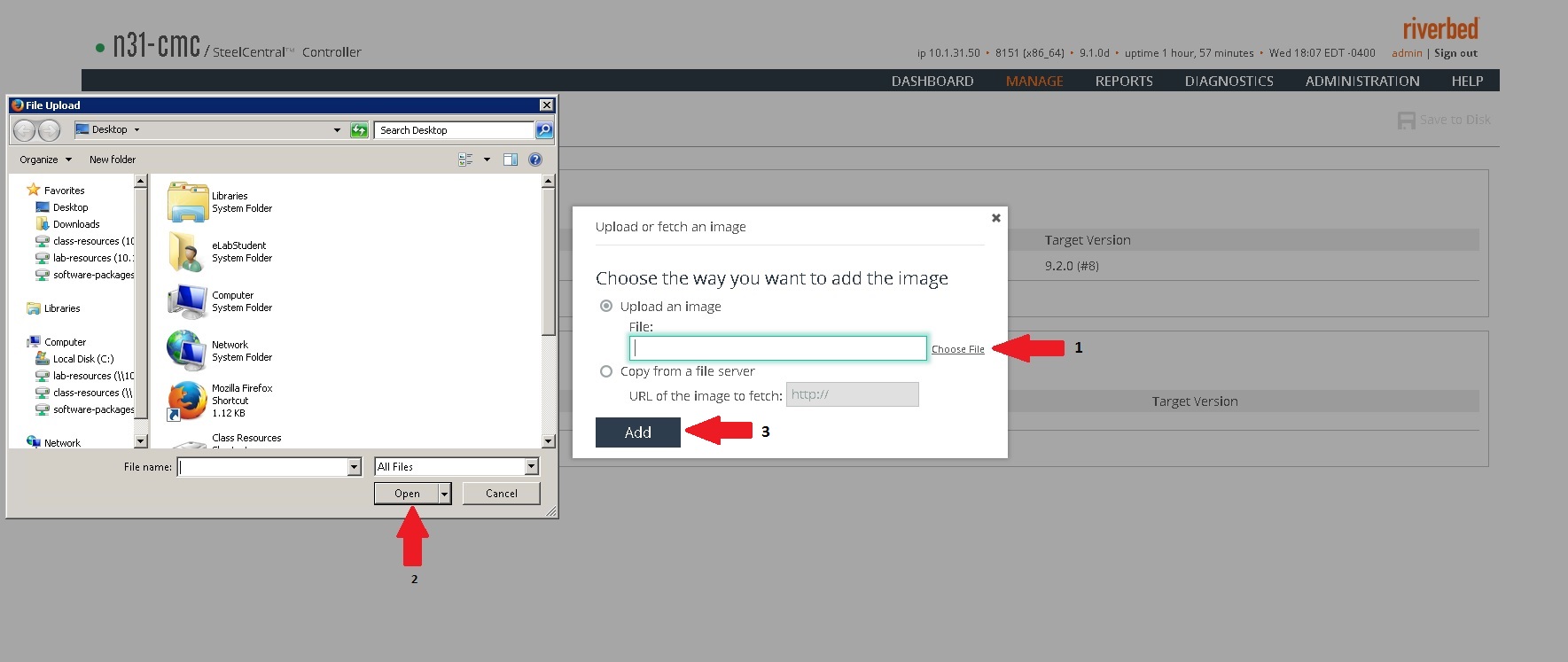
Imagem 7: Localizando imagem ISO.
Assim que finalizar o download da ISO vai aparecer a tela conforme imagem 8:
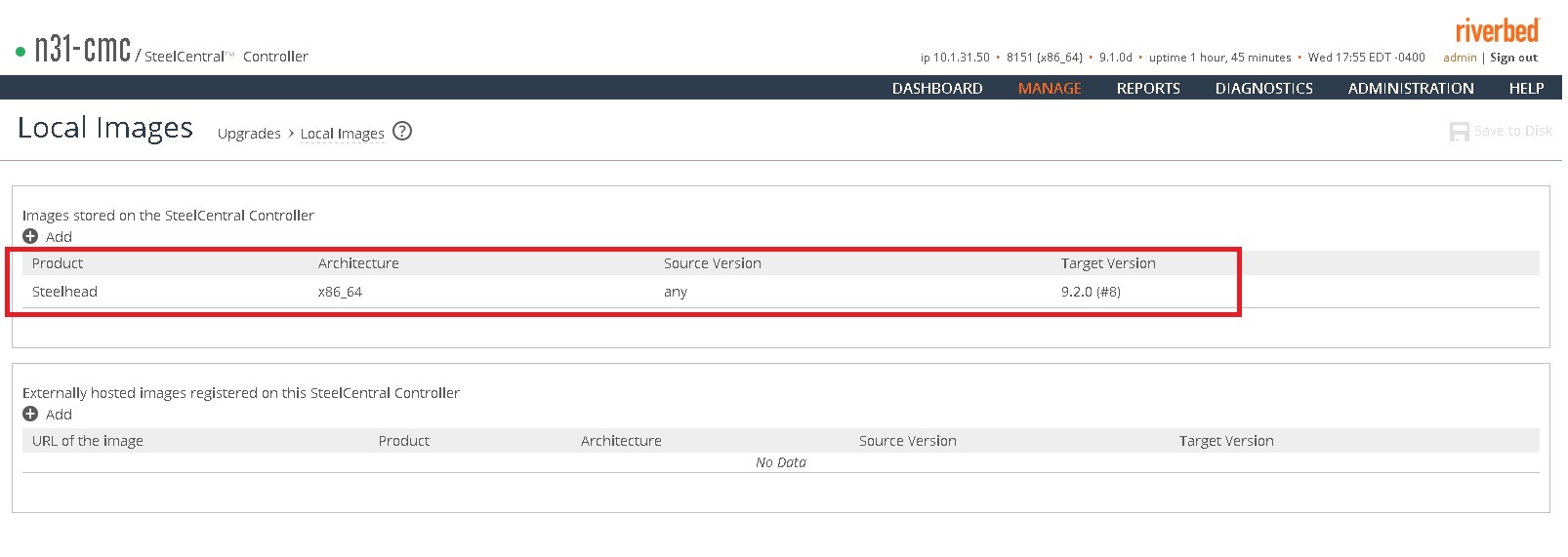
Imagem 8: Local Imagens com ISO, importada.
Vá em Manage / Upgrades / Upgrade Appliances, conforme imagem 9:
Em seguida clique em Launch new upgrade job… depois em Select the appliances. Na sequência vai aparecer uma tela de Wizard.
Em Select the appliances to upgrade (1) no item Choose product type escolha Steelhead, em Choose target version a versão desejada (no nosso caso será 9.2.0). Logo abaixo deverá carregar os equipamentos elegíveis para essa versão. Escolha um ou mais equipamentos dessa lista (2). Após escolha Configure Settings (3). Conforme imagem 10.
A próxima tela é de definição da atualização, na qual podemos agendar a atualização assim como reboot após atualização. Nessa tela possui um “bloco de notas”. Neste item podemos adicionar o motivo da atualização ou alguma outra informação relevante para essa atualização.
No nosso caso em Notes vamos adicionar Teste de Atualização (1) justificando por que estamos atualizando o equipamento, porém não é obrigado inserir nenhuma informação. Em Upgrade Time vamos escolher Update Now (2), pois queremos que a instalação ocorra agora. Já em Rebbot Options vamos escolher Do not reboot (3), pois não queremos que o equipamento reinicie agora. Após isso vamos clicar em Summary (4), conforme imagem 11.
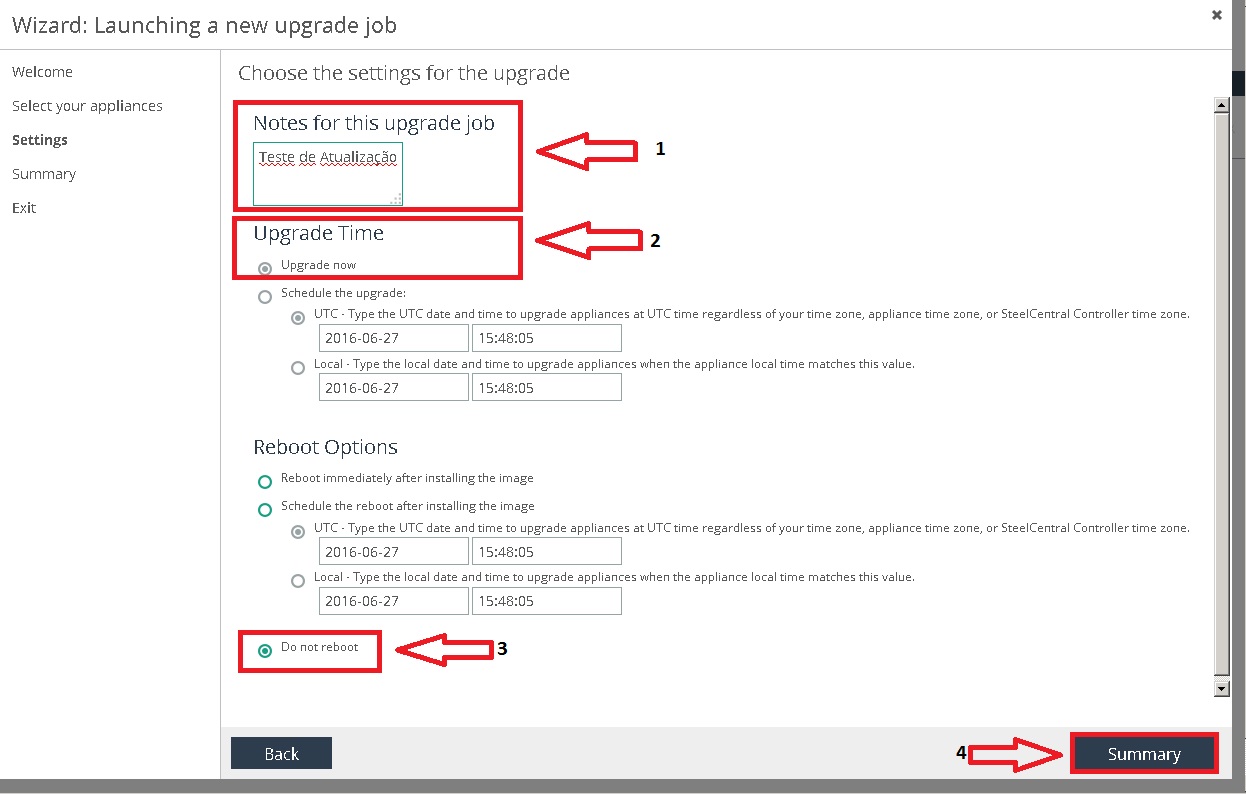
Imagem 11: Wizard continuação.
A próxima etapa é um resumo da atualização do equipamento, basta confirmar se as informações estão corretas e clique em Update. Em seguida deverá aparecer a mensagem “Upgrade operation launched. Your upgrade job is scheduled. Click Exit to close this wizard”, depois clique em Exit.
Você será redirecionado para tela de Upgrade que vai mostrar o andamento do processo com status running, conforme imagem 12.
Após finalizar a atualização, o status vai apresentar successful, conforme imagem 13.
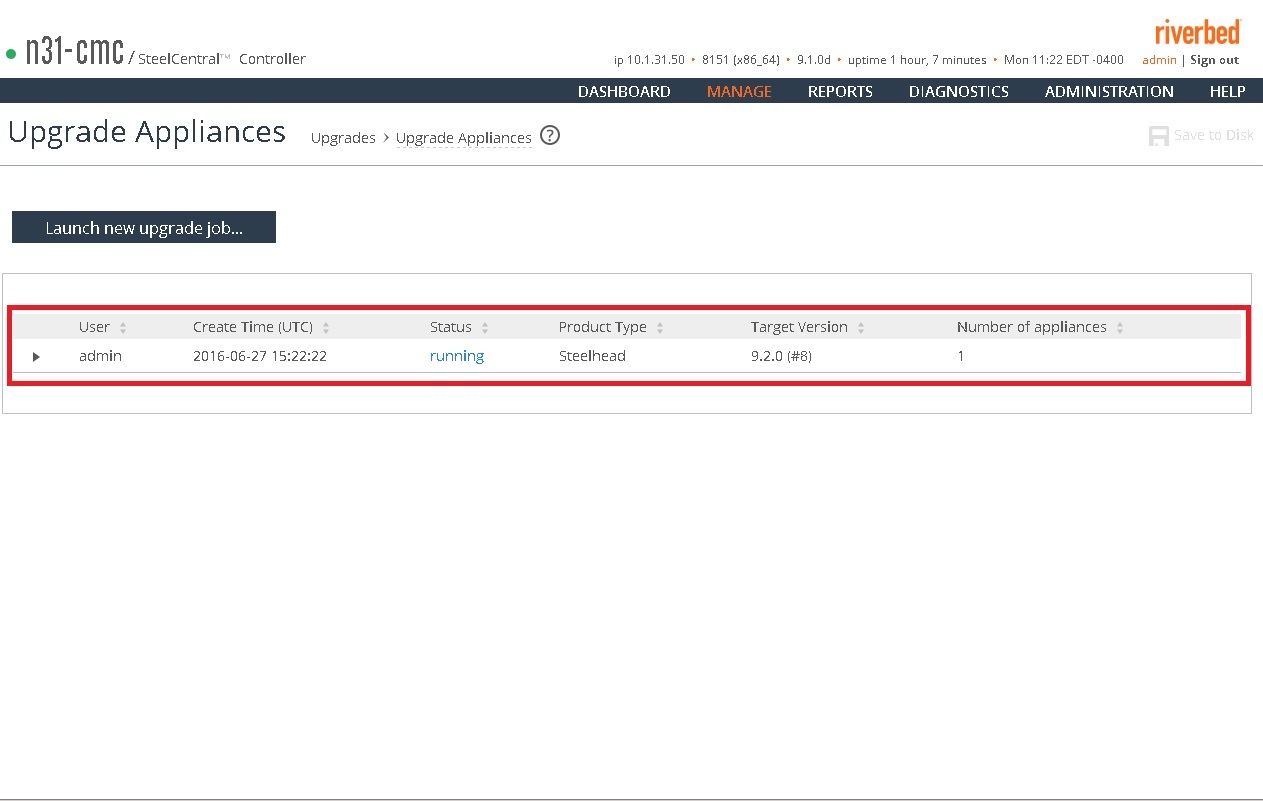
Imagem 12: Upgrade em andamento.
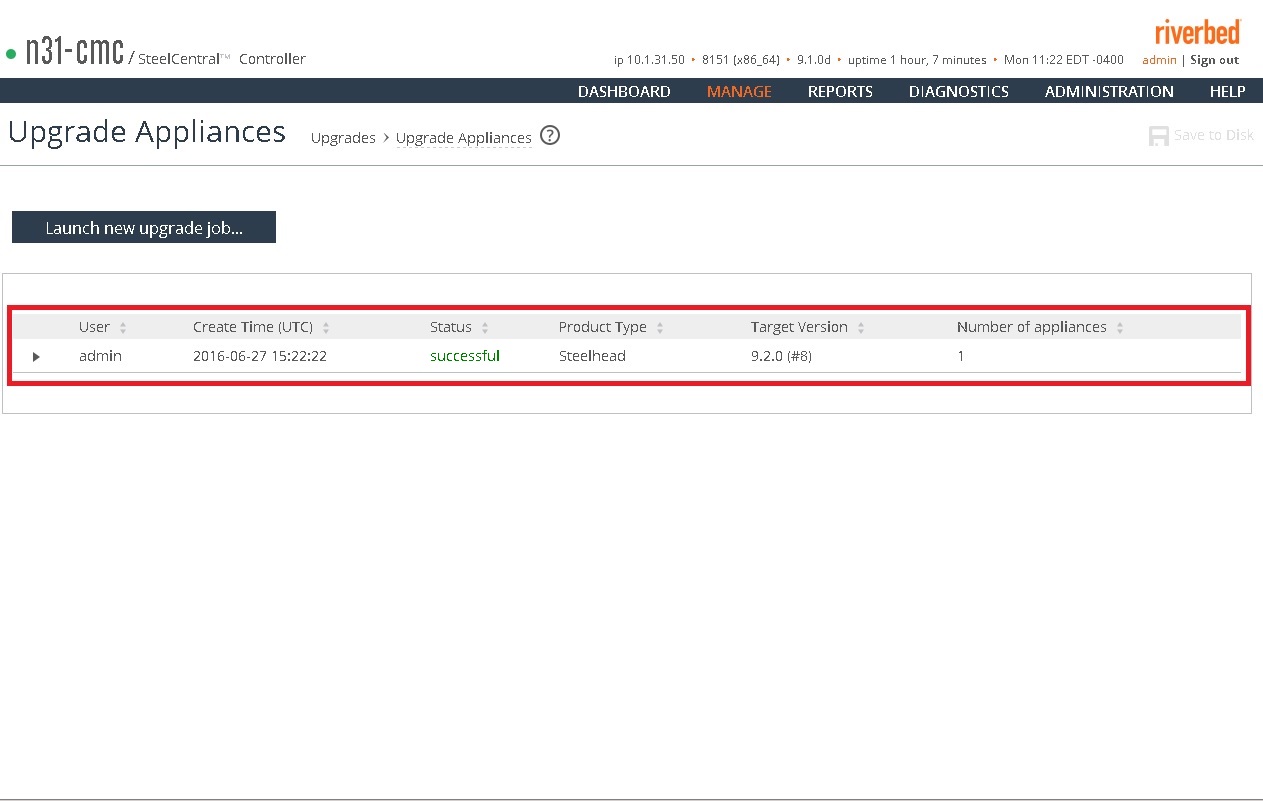
Imagem 13: Upgrade finalizado.
A instalação pelo CMC foi concluída sem erro. Agora basta reiniciar o equipamento para que a atualização seja finalizada. Você pode escolher a opção para reboot após a instalação também ou a schedule para reboot posterior. Um exemplo é atualizar o equipamento durante o dia e agendar um reboot de madrugada, sem precisar de interação.
Atualização pelo SteelHead
O processo pelo appliance é simples. Acesse Administration > Maintenance > Software Upgrade, vá em Install Upgrade (1) e escolha a opção From Local File(2), em seguida clique em Browse…(3), localize a imagem e em seguida clique em Open(4), depois clique em Install (5), conforme imagem 14.
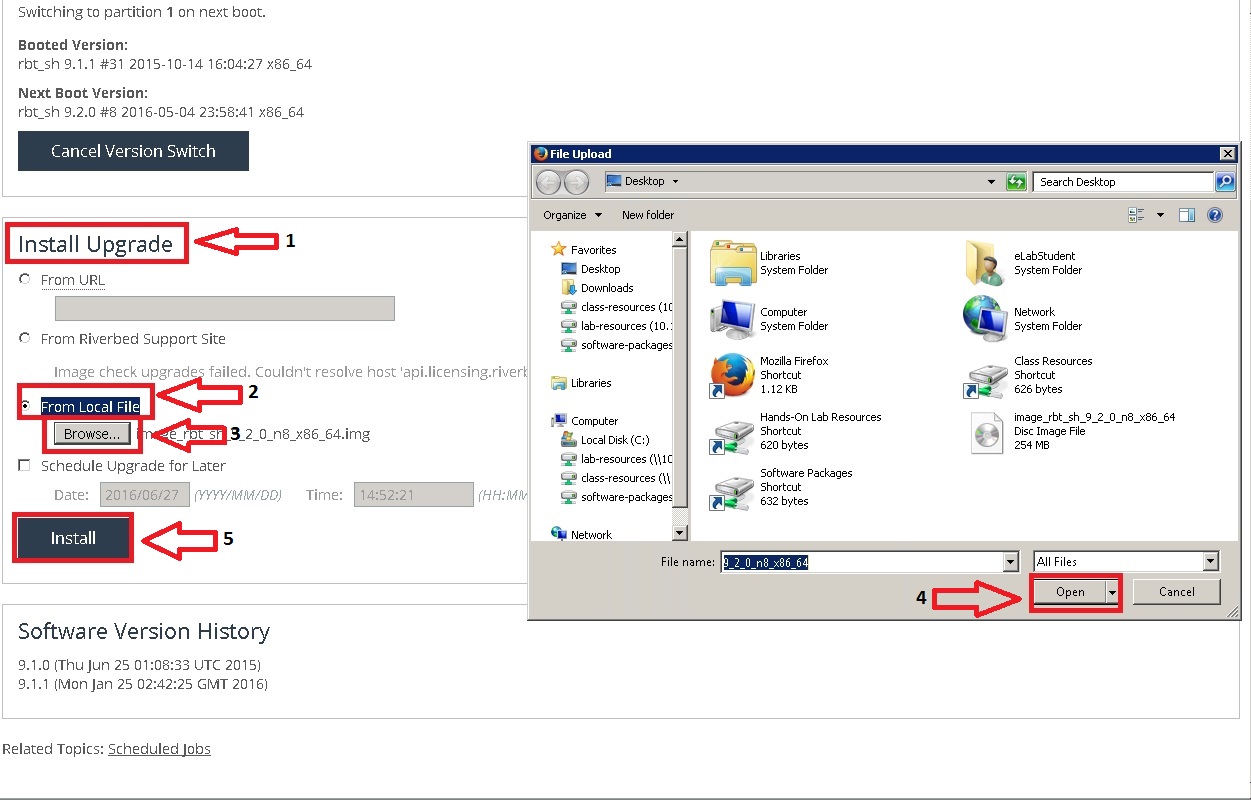
Imagem 14: Instalação Steelhead.
A imagem será carregada. Em seguida começará o processo de instalação. Assim que finalizar a instalação, será solicitado um reboot no equipamento, como mostra a imagem 15.
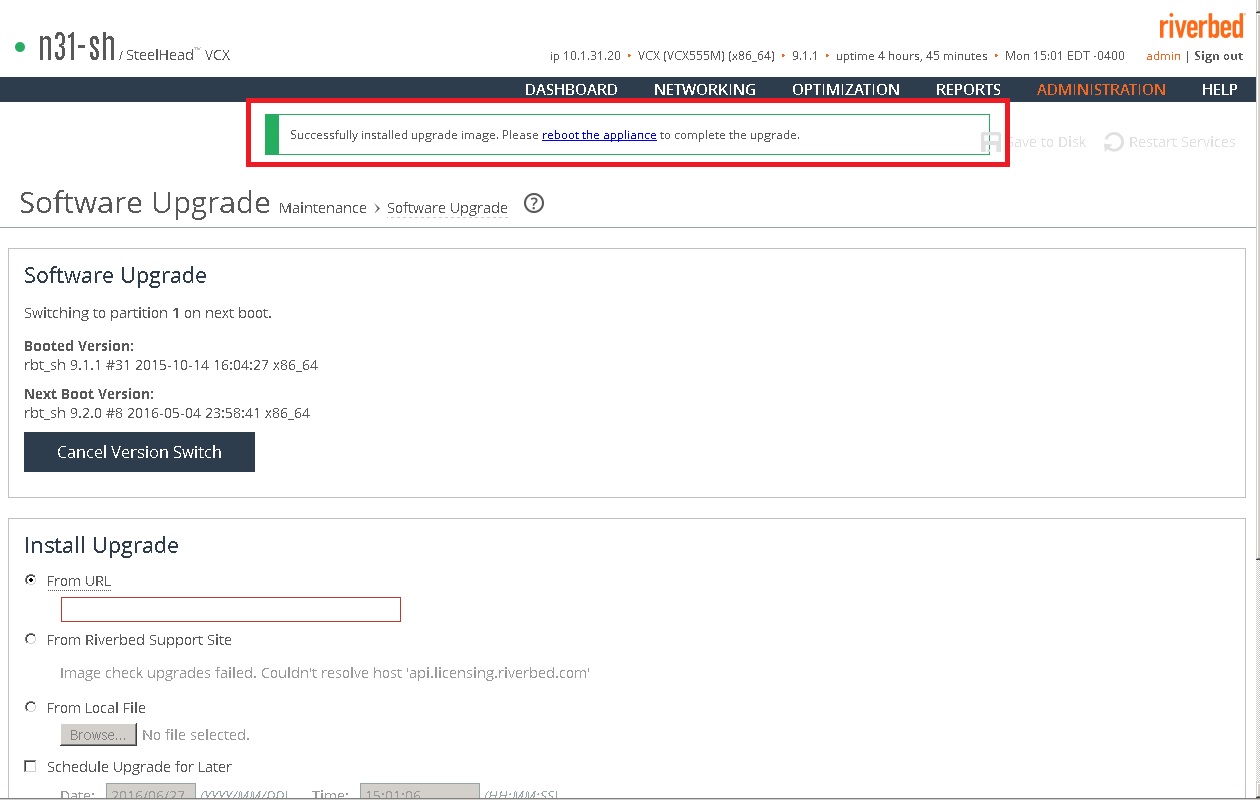
Imagem 15: Finalização de instalação
Clique em reboot the appliance (ou vá em Administration > Maintenance > Reboot/Shutdown), e clique em Reboot, como na imagem 16.
Após reboot podemos verificar a nova versão no cabeçalho da página ou em Help.
Com isso concluímos o procedimento para atualização do SteelHead, no qual foi apresentada a atualização pelo próprio equipamento, que é bem mais simples de ser executada. Já a atualização pelo CMC é mais complexa, porém por ele é possível manter um histórico dessa atualização incluindo uma justificativa para atualização. Porém o CMC é utilizado em uma rede que possui muitos SteelHeads para gerenciamento.