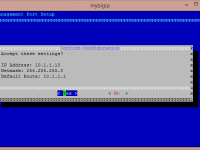
Este artigo tem como objetivo mostrar o procedimento de configuração do endereço IP de gerência do Big IP depois de uma instalação do sistema operacional. Vamos utilizar aqui uma versão v11.2.0, mas os passos aqui mostrados podem ser vistos nas versões do Big IP até v11.6.0. Para este cenário vamos utilizar o Big IP virtualizado, porém os passos e telas aqui mostrados são as mesmas de um appliance ou Viprion.
Após o término da instalação, chegamos a tela na qual são solicitados usuário e senha. Por padrão, depois de uma instalação nova do Big IP, o usuário configurado é o root e a senha é default.
Após a passagem do usuário e senha, vamos nos deparar com a linha de comando. Verifique que a linha de comando informa que o sistema se encontra sem licença. O procedimento de ativação de licença se dará pelo GUI depois que configurarmos o IP de gerencia.
Para iniciarmos o processo de configuração da rede de gerencia, primeiramente vamos digitar na linha de comando o comando config e pressionar enter. Verifique que uma tela de fundo azul será exibida. Após dar este comando, você está entrando no Configuration Utility que é o utilitário para configuração do IP de gerência.
Pressione Enter para continuar.
Nesta tela o utilitário sugere que o IP 192.168.1.245 /24 seja utilizado. Por padrão. A F5 usa esse IP em seus equipamentos. Caso você esteja satisfeito em utilizar este endereço IP, selecione a opção < Yes > usando as setas do teclado e pressione Enter.Caso deseje alterar o endereço IP, máscara e definir uma rota padrão selecione a opção < No >. Para continuar com o nosso artigo, vamos customizar um endereço IP diferente.
Na tela acima vamos informar o endereço IP que desejamos para ser o IP de gerência. Informe o endereço IP desejado e pressione a tecla TAB para direcionar o cursor na opção < OK >.
Informe agora a Máscara desejada.
Na tela acima o utilitário questiona se você deseja configurar uma rota padrão. Caso o < No > seja selecionado, o utilitário vai configurar o IP informado e vai sair para a linha de comando. Para o nosso artigo, vamos selecionar o < Yes >.
Informe o IP do roteador e pressione < OK >.
Na tela acima ele confirma as informações que foram alteradas. Ao pressionar < Yes > ele aplicará as configurações e voltará para a linha de comando.
Por padrão, o IP de gerência é sempre configurado na placa eth0. Sempre que houver a necessidade de verificar o IP de gerência, pode-se verificar diretamente nesta interface de rede.
Após passar por todas essas etapas de configuração, abra o seu browser de preferência e entre no link https://10.1.1.10 para acessar o GUI de configuração do Big IP. O próximo passo agora será a etapa de licenciamento. Para saber mais sobre, acesse o seguinte link.


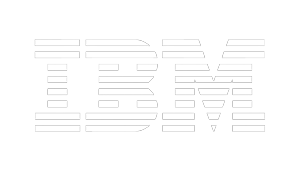
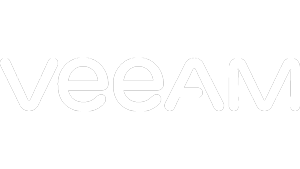
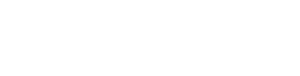
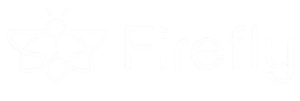
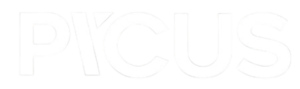



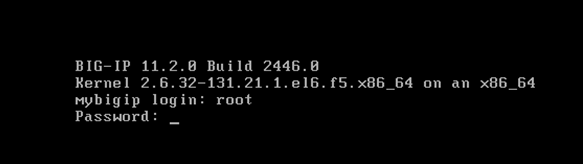
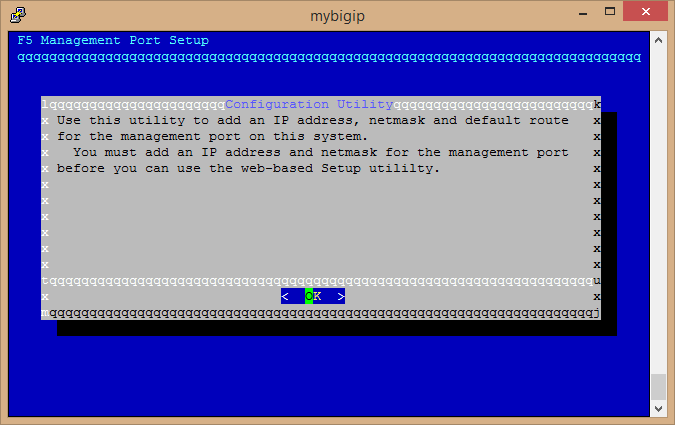
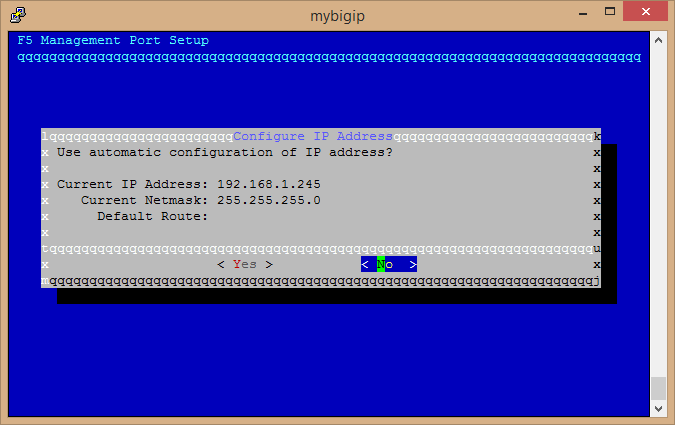
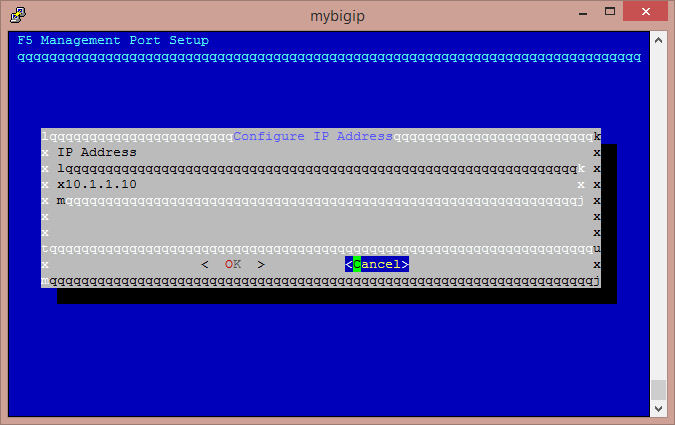
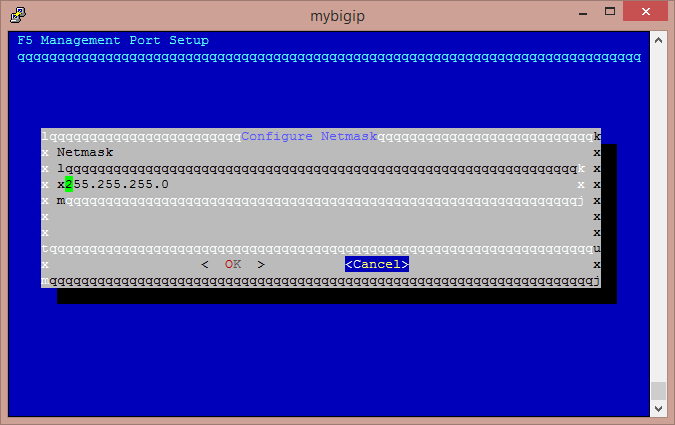
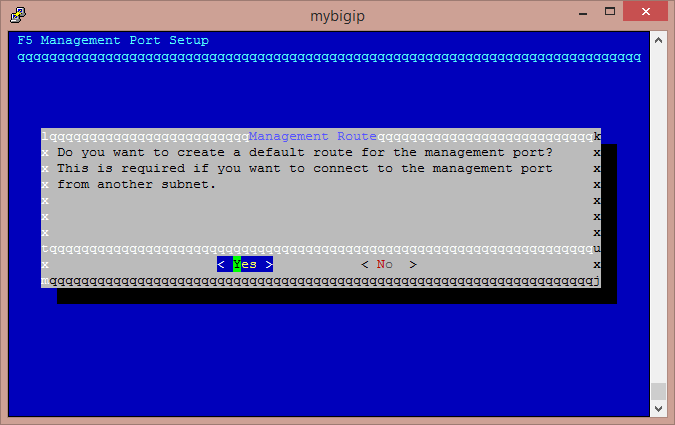
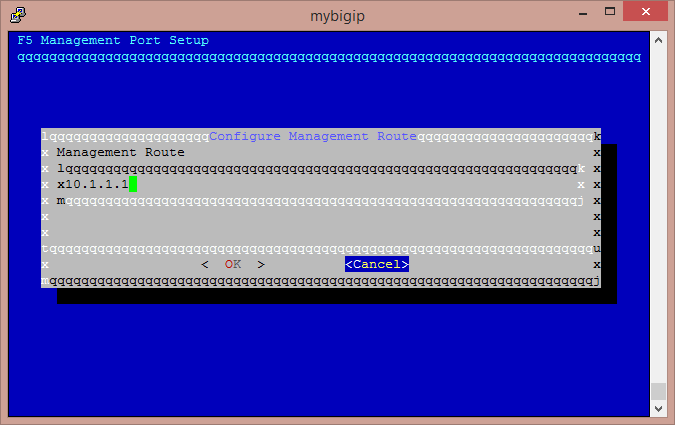
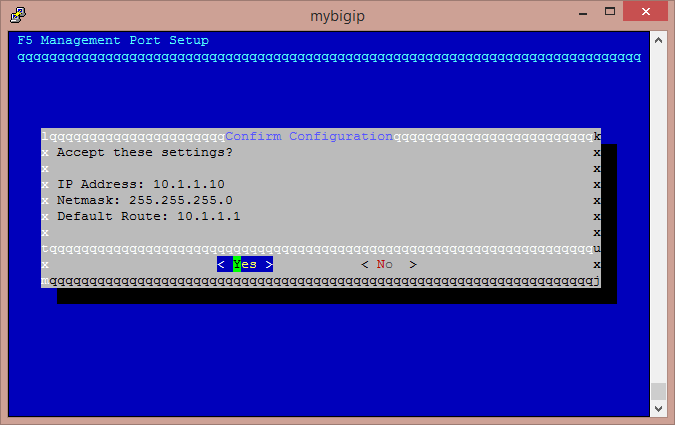
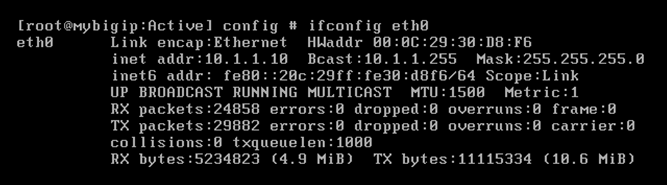
 Entre em Contato
Entre em Contato