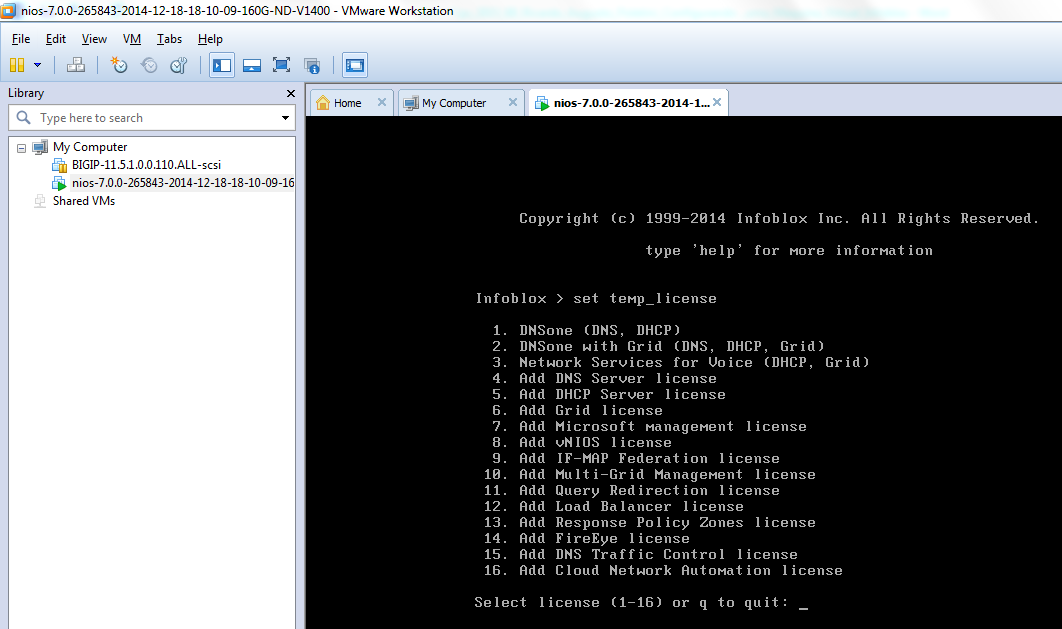Existem inúmeros tipos de máquinas virtuais que podemos utilizar para realizar teste e aprender sobre os equipamentos. Isso também ocorre com os balanceadores da F5 e os Infoblox. Cada um possui uma particularidade. Vamos observar sobre o Infoblox, como fazer a ativação de uma máquina virtual para executarmos um possível LAB.
Este artigo busca demonstrar como ativar uma máquina virtual do Infoblox e realizar suas primeiras configurações. Esta ativação se fará por meio do aplicativo VMware e utilizará seu navegador de Internet. Assim você conseguirá fazer seus testes, LAB, antes de iniciar qualquer mudança ou alteração em um ambiente produtivo.
Observa-se que inúmeros fabricantes permitem que você execute uma máquina virtual para realizar testes de equipamentos, para verificar seu comportamento mediante uma determinada situação ou mesmo para você aprender a utilizá-lo.
Esse conceito também se aplica quando falamos de balanceadores e Infoblox. Neste artigo focaremos em como ativar uma máquina virtual Infoblox e como realizar as primeiras configurações.
Primeiramente você necessitará da imagem para “subir” a máquina virtual Infoblox. Como exemplo, vamos utilizar o arquivo “nios-7.0.0-265843-2014-12-18-18-10-09-160G-ND-V1400”. Este arquivo pode ser obtido no próprio site da Infoblox.
Agora abra o VMware. Do lado direto, clique na opção “Open a Virtual Machine”.
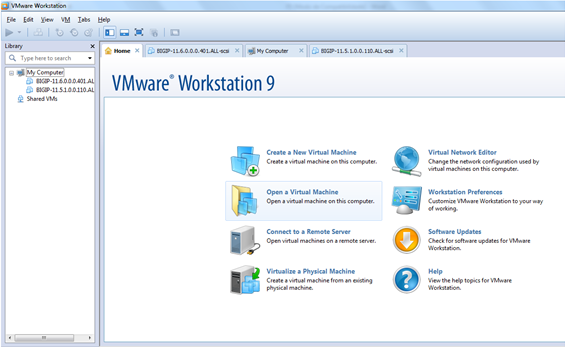
Imagem 2: VMware
Será aberta uma caixa de mensagem solicitando qual máquina virtual você deseja ativar. Selecione a imagem do Infoblox e clique em “Abrir”.
Selecione o local para instalar a imagem e altere para o nome que desejar. Clique em “Import” e começará a carregar a imagem.
Caso aparareça a tela de “License Agreement”, selecione “Accept” que começará o “import”.
Após o “import”, você tera uma tela com as configuraçãoes da máquina virtual, conforme abaixo:
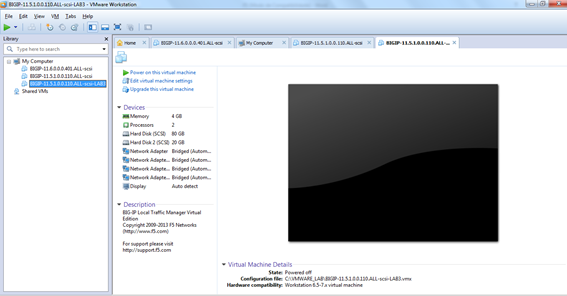
Imagem 3: Máquina Virtual
Em “Devices”, altere a configurações para Memory – 2 GB e os adaptadores de rede para “Host-Only”.
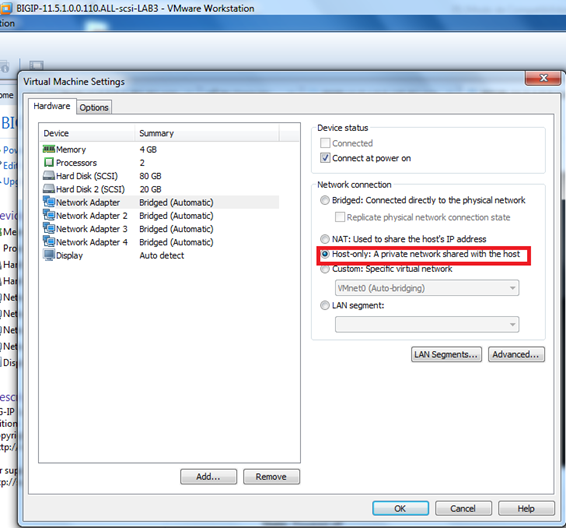
Imagem 4: Configuração da Máquina Virtual
Após realizar as alterações clique em “OK” e em “Power on the virtual machine”.
Aguarde carregar e você será direcionado a tela de login do Infoblox, via SSH. Entre com a senha padrão (usuário: admin e password: infoblox).
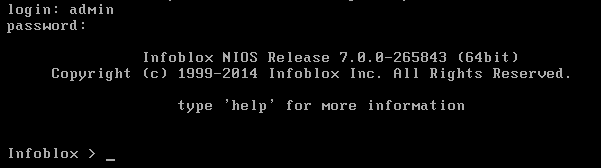
Imagem 5: Login Infoblox via SSH
Agora possuímos acesso a todos os comandos que podem ser executados para configurar um Infoblox, como se fosse uma máquina física.
Vamos fazer apenas algumas configurações básicas, habilitando o modo gráfico também.
Digite o comando “set network” e preencha com as informações que você desejar. Em nosso caso, vamos utilizar o IP 10.228.158.16, máscara 255.255.254.0 e gateway 10.228.158.1. Não vamos configurar IPv6 e Grid member.
Após confirmarmos com “y”, a máquina virtual será reinicializada.
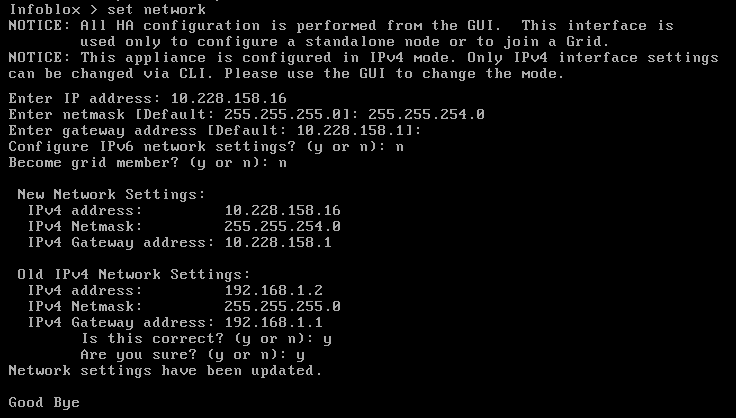
Imagem 6: set network
Após reiniciar a máquina virtual, acesse novamente com o usuário e senha padrão.
Agora vamos ativar as licençar para podermos “brincar” mais um pouco.
Execute o comando “set temp_license” e escolha a opção “2 – DNSone with Grid (DNS, DHCP, Grid)”.
Observação: Essa licença é válida por 60 dias.
Execute novamente o comando “set temp_license” e escolha a opção “8 – Add vNIOS license”.
Execute o comando “set remote_console”.
Agora deixa a máquina virtual funcionando e vamos acessá-la via interface gráfica.
Abra seu browser e entre com o IP que você configurou, em nosso caso será 10.228.158.16. Então o caminho que você deve acessar é https://10.228.158.16.
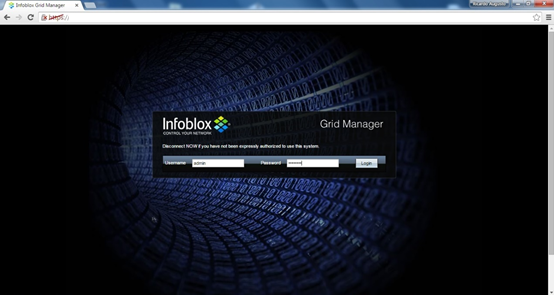
Imagem 8: Infoblox Via Interface Gráfica
Entre com o usuário e senha padrão. Será aberta uma janela com os termos do fabricante. Leia e clique em “I Accept”.
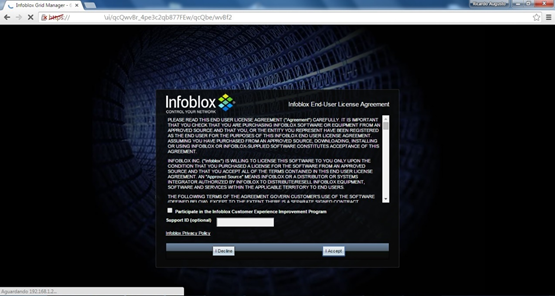
Imagem 9: Termos do Fabricante
Agora que você aceitou, será aberta a interface gráfica do Infoblox, conforme abaixo:
Imagem 10: Interface Gráfica
Agora você tem acesso via linha de comando, usando o VMware, e acesso via interface gráfica. Agora é só começar a “brincar” e descobir as funcionalidades do Infoblox.
Após fechar o browser, não esqueça de desligar a máquina virtual. Para desligar o Infoblox via linha de comando, execute o comando “shutdown”.
Conclui-se que uma das maneiras de aprender sobre um determinado equipamento é por meio da utilização de sua máquina virtual, quando possível. Sua utilização é recomendável para se preparar para uma GMUD, simular ambientes reais, entre outros.
Observamos que cada máquina virtual possui uma “especialidade” a ser configurada.
Neste caso específico, pela simulação do Infoblox, conseguimos realizar a ativação de um ambiente e fazer os testes que desejamos, sem afetar um equipamento físico e que esteja em produção, não interferindo no fluxo do negócio.