O procedimento descrito a seguir irá mostrar como podemos aumentar um disco LVM (Logical Volume Manager) em servidores Linux.
Crie nas propriedades do servidor virtual um novo disco do tamanho desejado.
Se for um servidor físico este deverá ser conectado na porta SATA.
Em seguida faça o login no servidor Linux.
Na linha de comando favor digitar fdisk –l como exemplo abaixo.
O mesmo trará as informações abaixo.
[root@desenvolvimento ~]# fdisk -l
Disk /dev/sda: 167 MB, 167772160 bytes
64 heads, 32 sectors/track, 160 cylinders
Units = cylinders of 2048 * 512 = 1048576 bytes
Device Boot Start End Blocks Id System
/dev/sda1 * 1 160 163776 83 Linux
Disk /dev/sdb: 21.4 GB, 21474836480 bytes
255 heads, 63 sectors/track, 2610 cylinders
Units = cylinders of 16065 * 512 = 8225280 bytes
Device Boot Start End Blocks Id System
/dev/sdb1 1 2611 20971456 8e Linux LVM
Pode ser observado que foi encontrado o disco /dev/sdb: 21.4 GB, sem formatação alguma.
A seguir deve-se digitar novamente a opção fdisk /dev/sdb e seguir as instruções abaixo.
[root@desenvolvimento ~]# fdisk /dev/sda
Command (m for help): n
Command action
e extended
p primary partition (1-4)
digite p
Partition number (1-4): 4
No free sectors available
Command (m for help): t
Selected partition 1
Hex code (type L to list codes): 8e
Changed system type of partition 1 to 8e (Linux LVM)
Command (m for help): p
Disk /dev/sda: 167 MB, 167772160 bytes
64 heads, 32 sectors/track, 160 cylinders
Units = cylinders of 2048 * 512 = 1048576 bytes
Device Boot Start End Blocks Id System
/dev/sda1 * 1 160 163776 8e Linux LVM
Command (m for help):
Digite w para gravar
The partition table has been altered!
Calling ioctl() to re-read partition table.
WARNING: Re-reading the partition table failed with error 16: Device or resource busy.
The kernel still uses the old table.
The new table will be used at the next reboot.
Syncing disks.
Reinicie o servidor.
Este foi apenas um exemplo de como expandir um disco em Linux, o mesmo pode ser feito em servidores físicos ou maquinas virtuais.




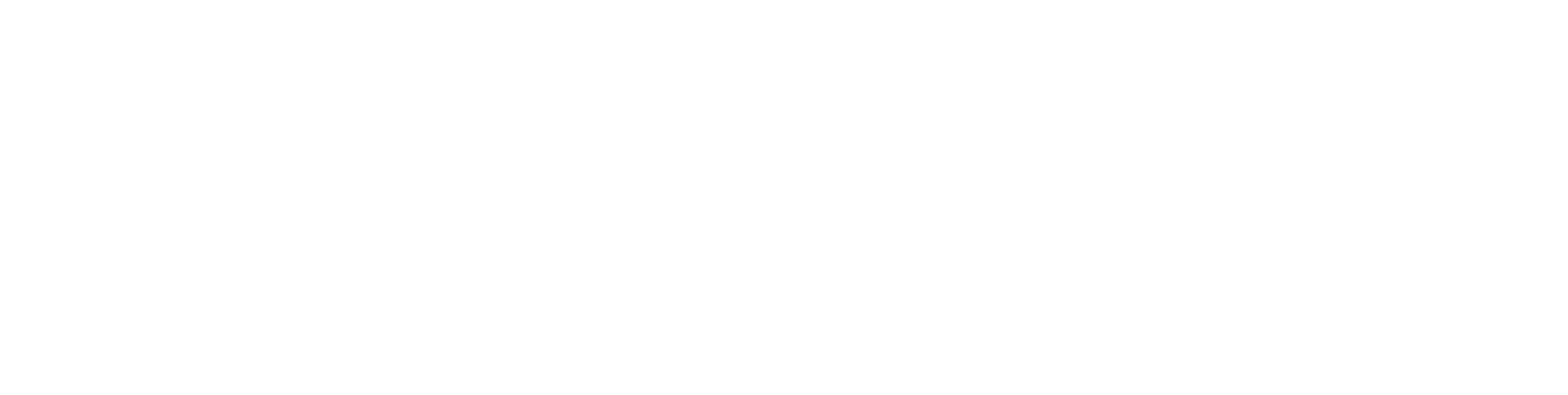


 Entre em Contato
Entre em Contato